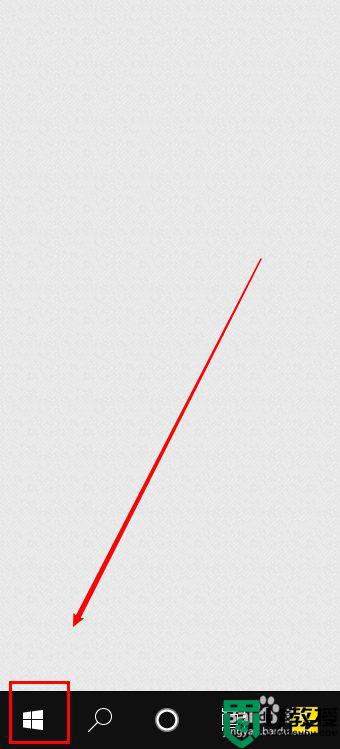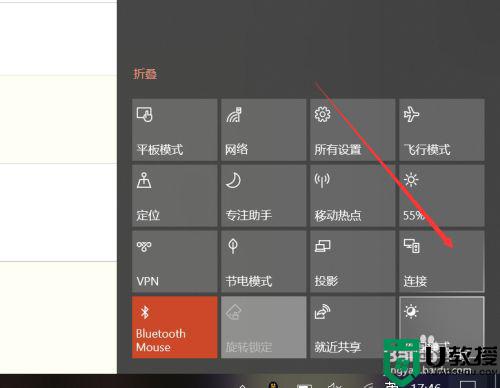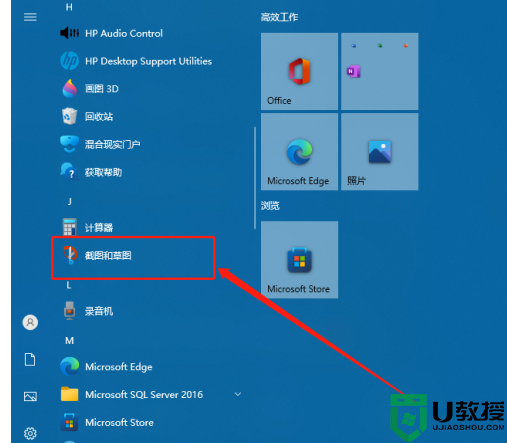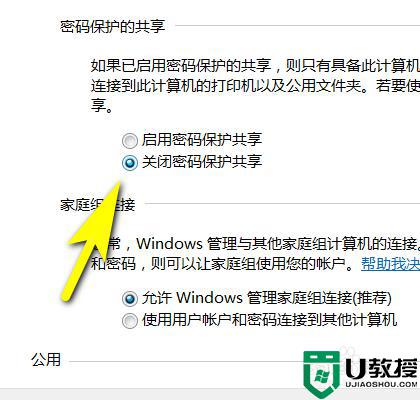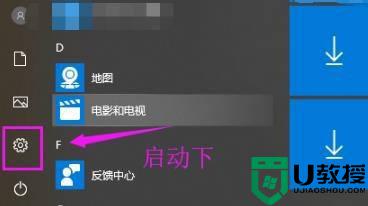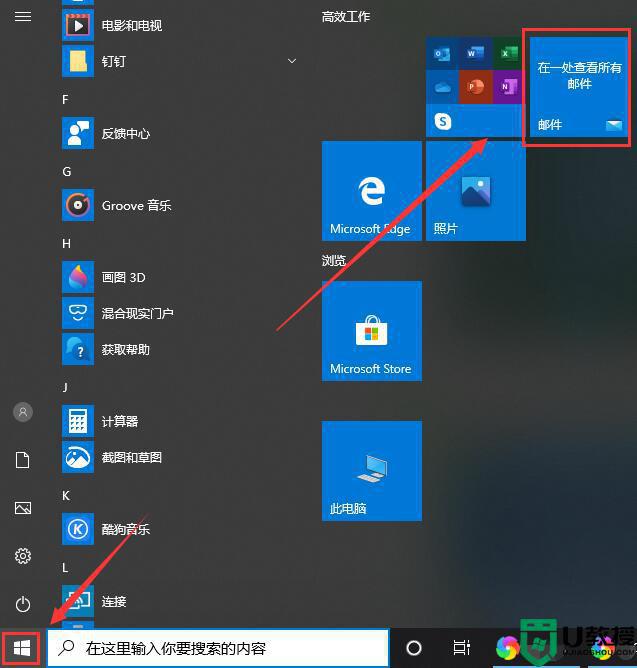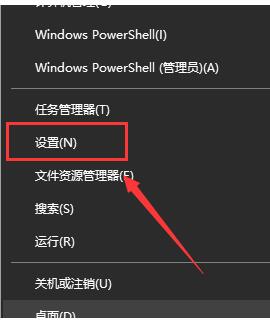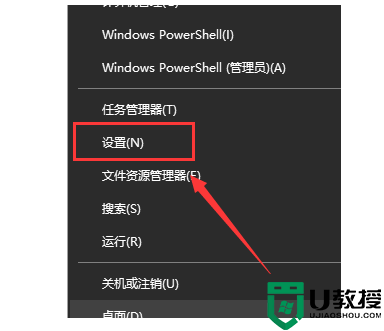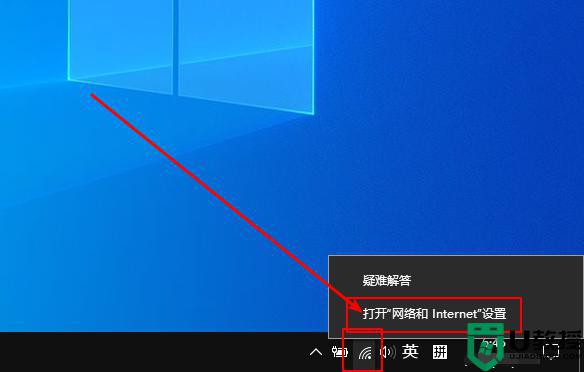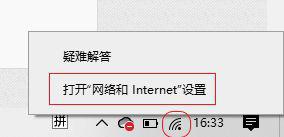Win10就近共享功能怎么用 分享Win10就近共享功能的使用方法
时间:2022-07-22作者:mei
win10系统自带有就近共享功能,开启此功能用户通过蓝牙或WLAN就可以轻松与身边的任何人共享文件,省去繁琐的步骤。不过,很多新用户不太懂Win10系统就近共享功能如何使用,关于这个疑问,此文小编分享一下Win10就近共享功能的使用方法。

打开Win10设置,点击体验共享,窗口右侧,我可以从以下项共享或接收内容这个选项可以选择希望能够与之共享或从其中接收内容的设备,将接收的文件保存到这个选项可以更改收到文件的存储位置。
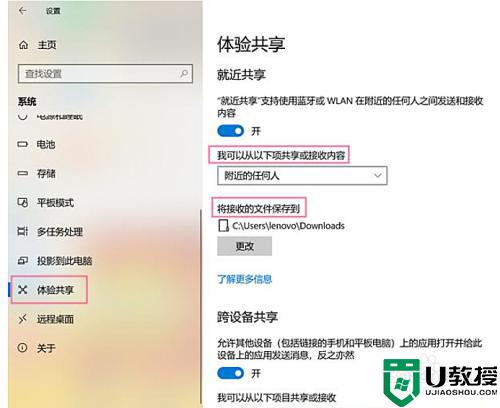
就近共享功能的使用方法:
1、打开操作中心,点击就近共享,成功打开选项是会变成蓝色的,这个时候再接收共享的电脑上执行相同操作即可;
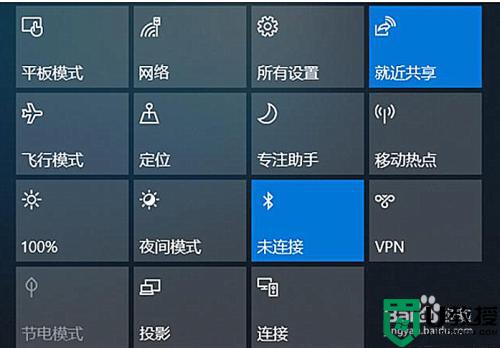
2、右键选择需要共享的文件,然后再打开的菜单项中选择共享,同时还要选择接收共享文件的电脑名称;
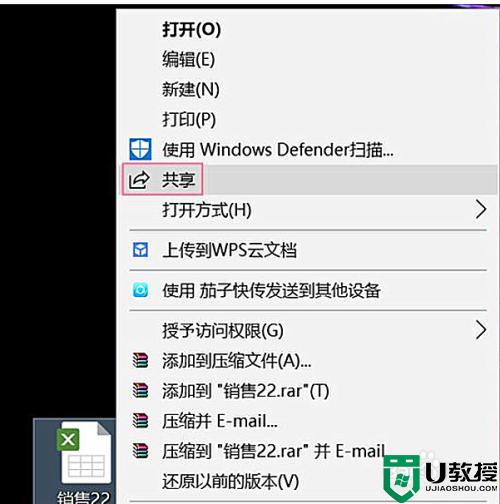
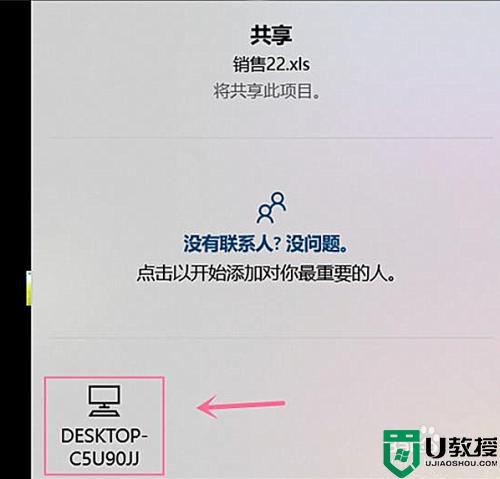
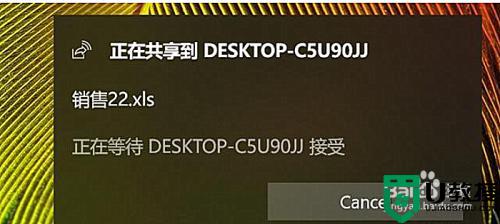
3、接收文件的那台电脑右下角会弹出一个通知,这个时候我们选择保存并打开或保存即可;

4、接收文件完成,我们可以打开或打开文件夹。

以上分享电脑就近共享功能的使用方法,掌握使用方法可以帮助我们传输文件,其实,win10系统还有很多小功能很好用,等待大家发现和使用。