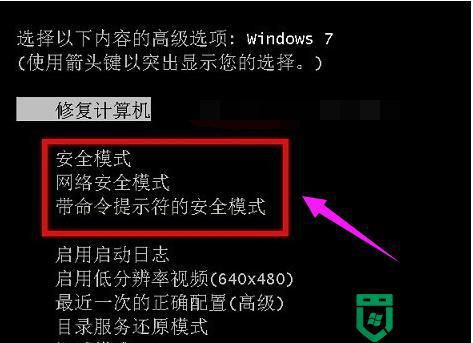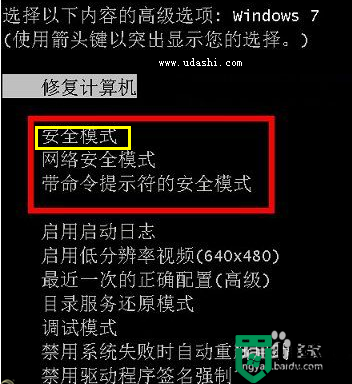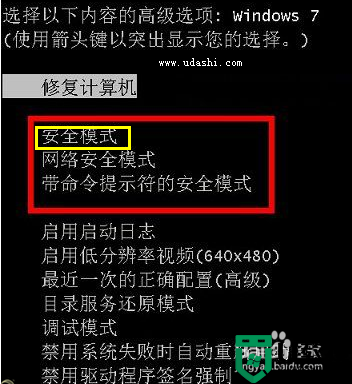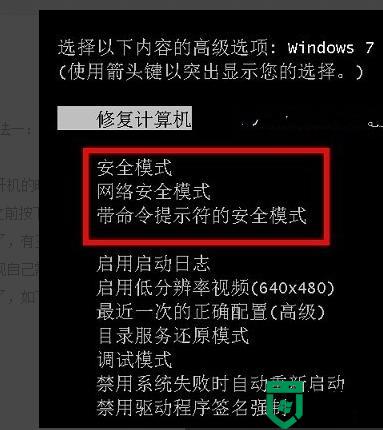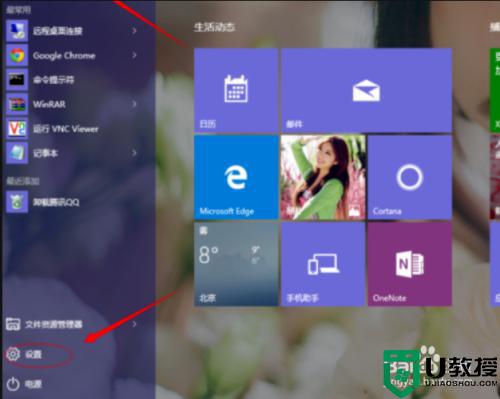win7开机怎么进入安全模式 win7开机进入安全模式详细步骤
在日常操作win7正式版电脑的过程中,难免会因为用户的错误操作而导致系统出现病毒入侵的情况,同时也无法正常开机,这是有小伙伴在不想要重装系统时可以选择进入win7系统安全模式来进行病毒查杀,可是win7开机怎么进入安全模式呢?下面小编就来告诉大家win7开机进入安全模式详细步骤。
推荐下载:win7旗舰版64位系统
具体方法:
步骤一:开机按f8进入安全模式
1.在电脑进行重启进入到开机的页面时,按f8即可进入到系统修复页面,此时我们选择安全模式进入即可。

步骤二:开机长按ctrl键打开安全模式
1.我们在开机的时候长按ctrl键,直到进入到该窗口,可以看到只有三个选项,我们选择其中的安全模式便可进入。

步骤三:系统配置窗口进入
1.点击开始菜单图标,在出现的选项中选择【运行】。
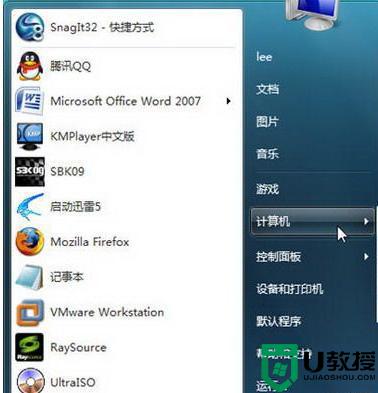
2.在弹出的运行窗口输入【msconfig】。
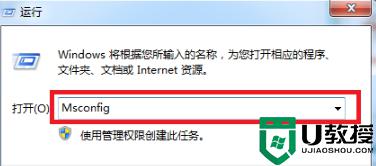
3.进入到系统配置的窗口当中,我们点击上方的【引导】选项,转移到该页面,在下方的引导选项中勾选【安全引导】,完成操作后点击确定保存即可。
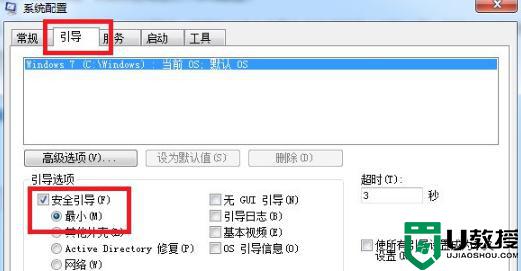
4.该设置完成后,我们即可进入到安全模式当中,想要退出时将上述窗口当中的【安全引导】勾选去掉即可。
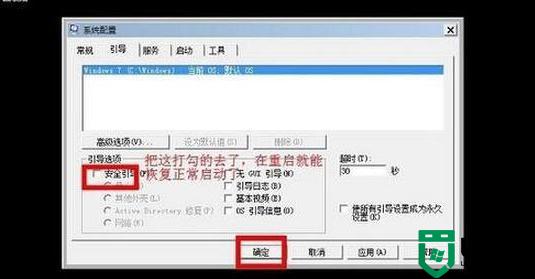
以上就是小编给大家带来的win7开机进入安全模式详细步骤了,如果你也有相同需要的话,可以按照上面的方法来操作就可以了,希望能够对大家有所帮助。