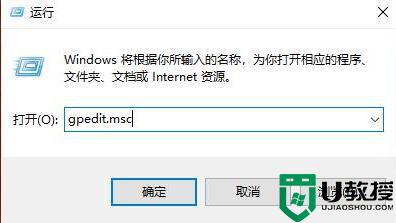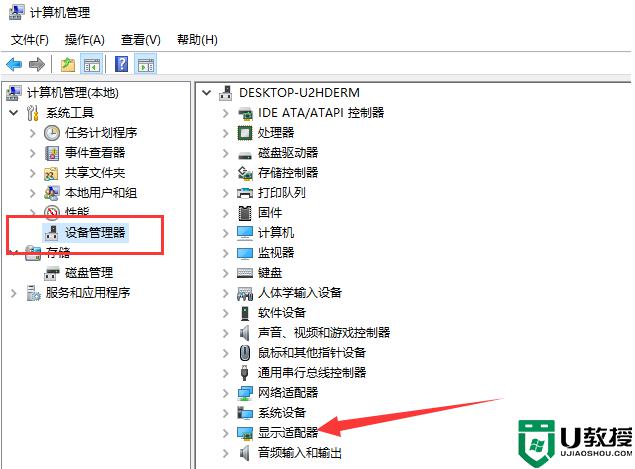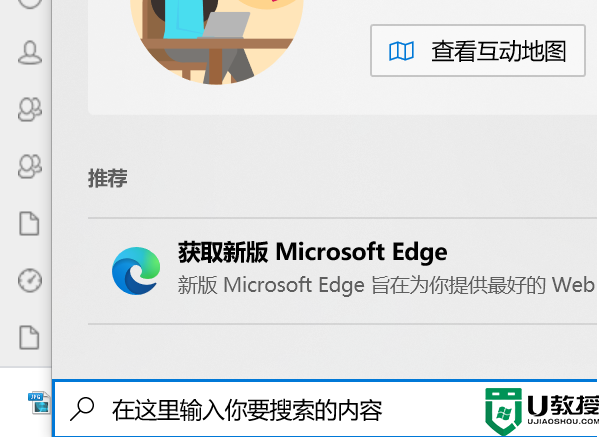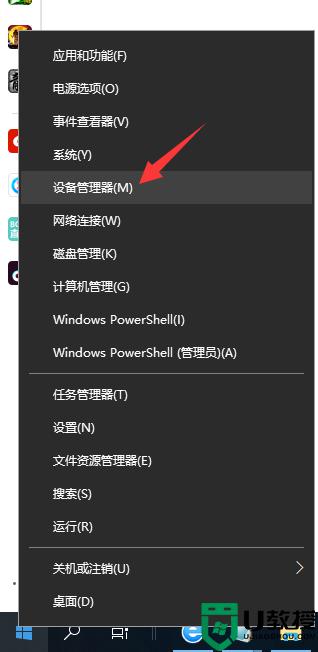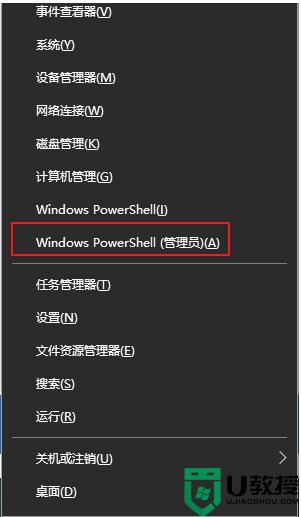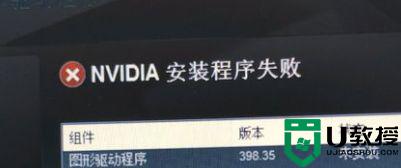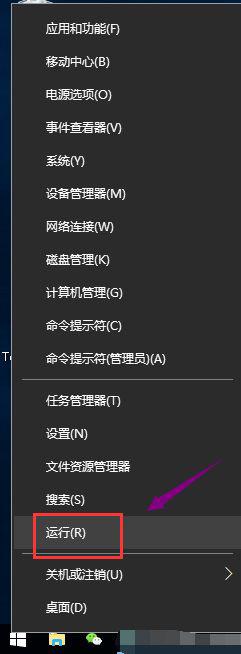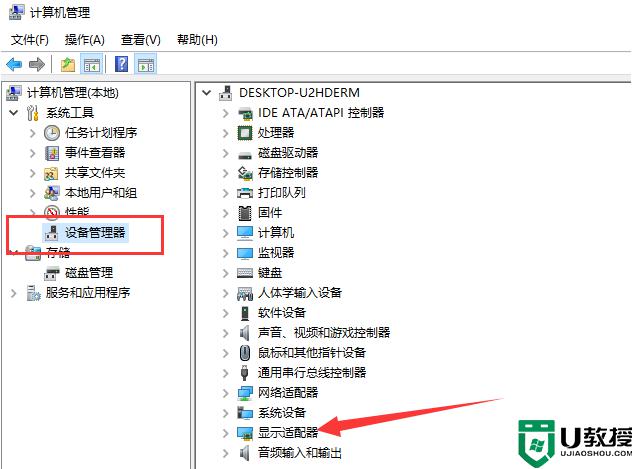为什么win10装不上显卡驱动 win10安装显卡驱动失败的两种解决方法
电脑显卡驱动是非常重要的一部分,需要安装显卡才可以正常使用,如果想使用电脑玩游戏,那么对显卡要求会较高。一位用户说自己win10 64位系统怎么也装不上显卡驱动,尝试很多办法最终都失败告知,为什么会这样?很大部分原因是和win10不兼容引起的,一次,小编和大家分享win10安装显卡驱动失败的两种解决方法。
方法一:删除之前的显卡驱动文件重新安装
1、右击此电脑图标,选择管理。打开计算机管理窗口,选择设备管理器,右侧找到并展开显示适配器。
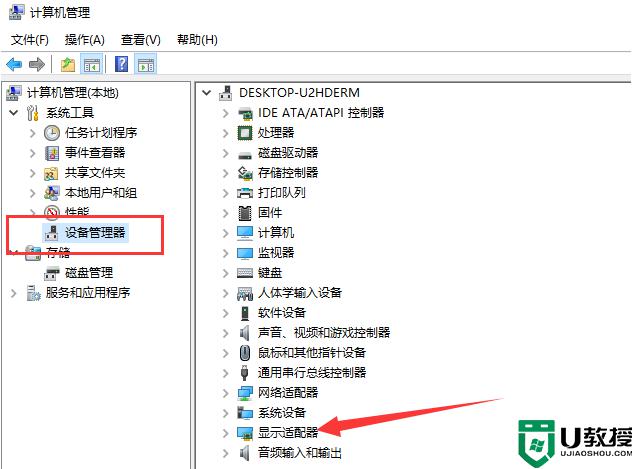
2、如果未安装显卡驱动就会出现黄色感叹号,右击显卡名称,选择属性。
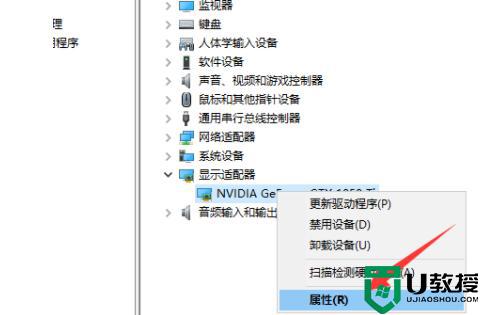
3、点击下方的卸载设备,勾选删除此设备的驱动程序软件复选框,点击卸载即可。
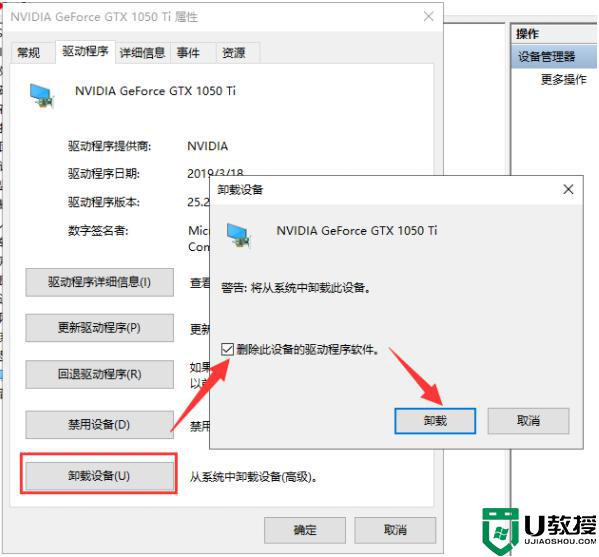
4、然后重新更新显卡驱动程序。
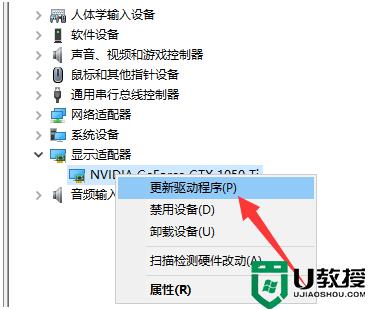
5、选择自动搜索,如果有显卡驱动光盘的话最好选择浏览查找驱动。等待安装完驱动即可。
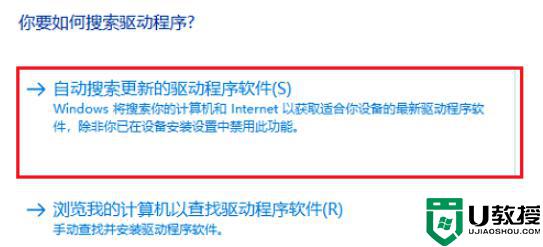
方法二:安装老版本显卡驱动,修改组策略
1、到显卡官网上下载安装老版本的显卡驱动,然后win+R快捷键打开运行对话框,输入gpedit.msc命令,回车。
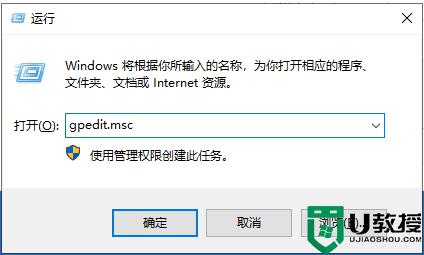
2、打开组策略编辑器,依次展开计算机配置>>管理模板>>系统。
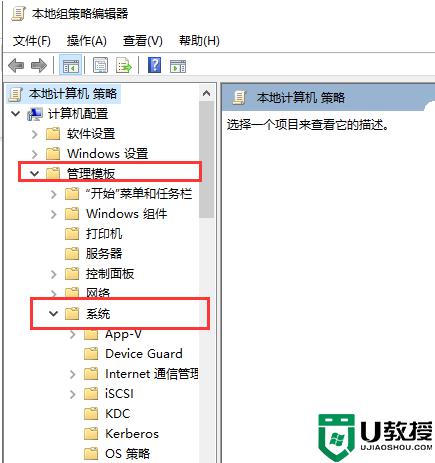
3、系统文件下找到设备安装,右侧双击展开设备安装限制。
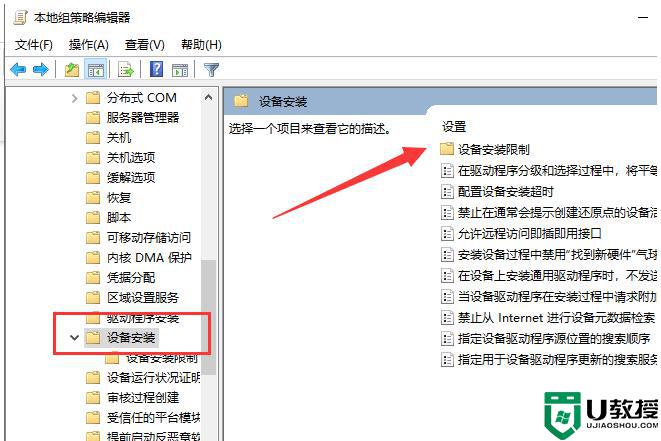
4、双击最下方的“禁止安装未由其他策略设置描述的设备,将其启用即可。不过要想更新其他驱动时需要禁用它。
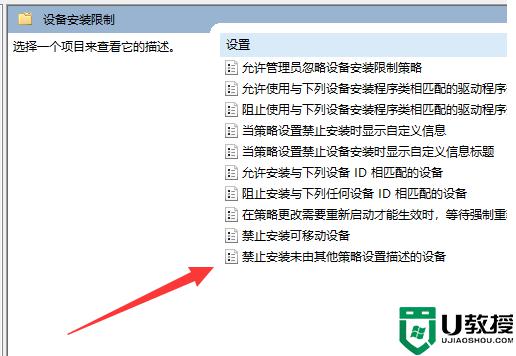
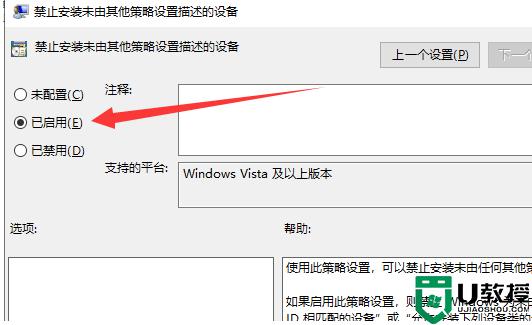
上述两种方法可以帮助大家轻松解决win10安装显卡驱动失败的问题,希望可以帮助到大家。