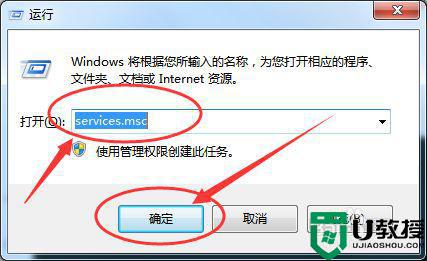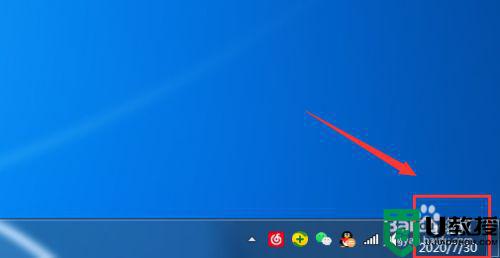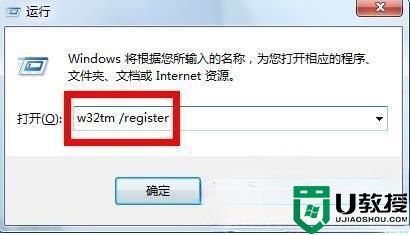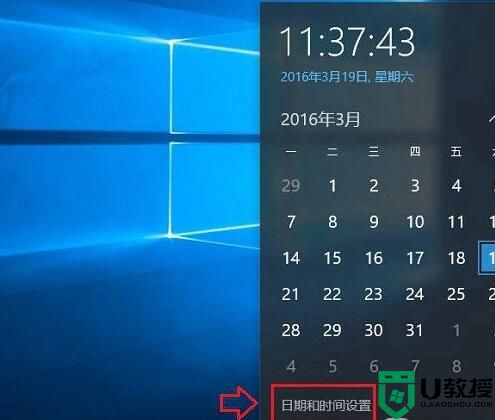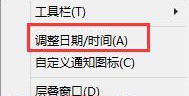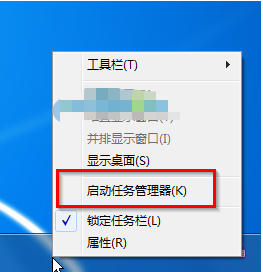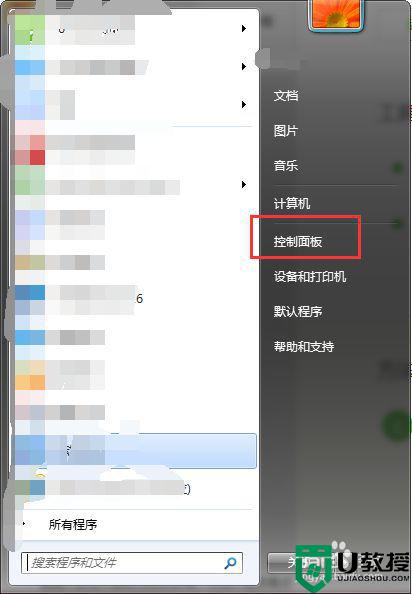win7电脑时间同步时出错怎么办 win7电脑时间无法同步解决方法
时间:2022-05-16作者:xinxin
一般来说,在给win7电脑连接完网络之后,就能够让它自己同步时间,这样一来我们就不需要自己手动去设置时间了,可是近日有用户在启动win7电脑之后,却发现桌面右下角的时间显示不同步的情况,对此win7电脑时间同步时出错怎么办呢?这里小编就来告诉大家win7电脑时间无法同步解决方法。
推荐下载:win7 ghost纯净版
具体方法:
1、首先点击左下角开始,然后打开“控制面板”。
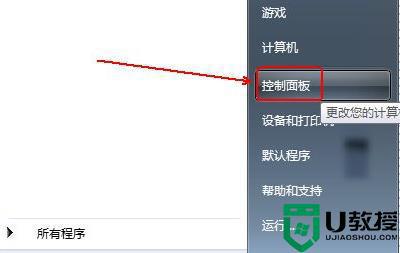
2、然后在里面点击“管理工具”。
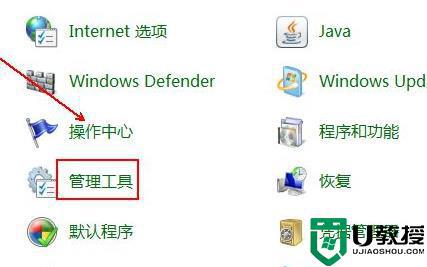
3、在管理工具里面,双击打开“服务”。
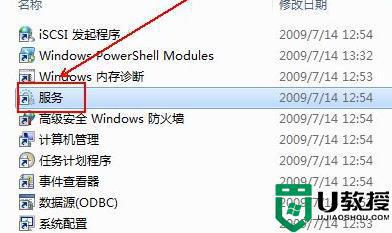
4、然后找到右侧的“windows time”双击打开。
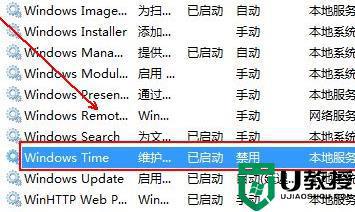
5、点击常规选项栏,点击“启动类型”。
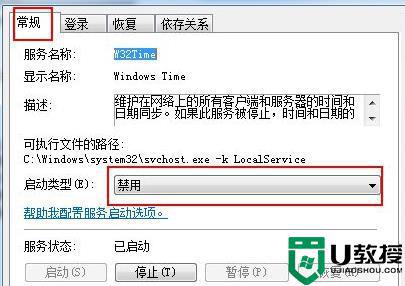
6、最后选择“自动”即可解决。
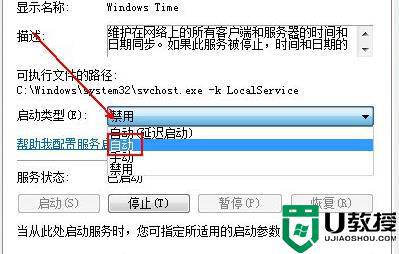
上述就是有关win7电脑时间无法同步解决方法了,有遇到这种情况的用户可以按照小编的方法来进行解决,希望能够帮助到大家。