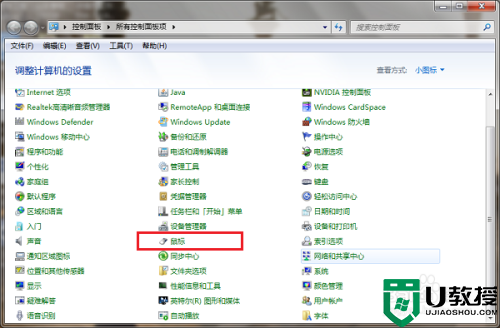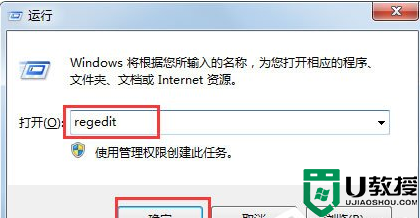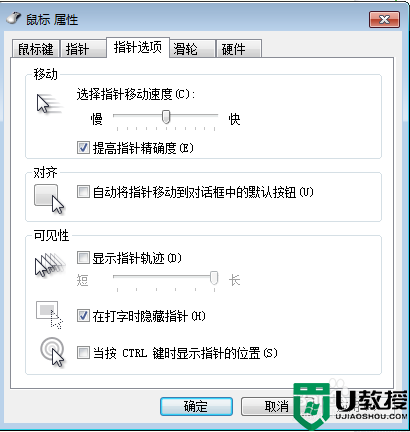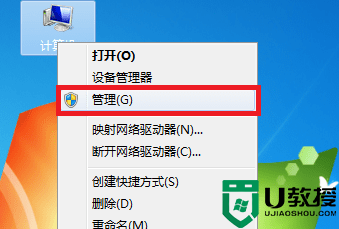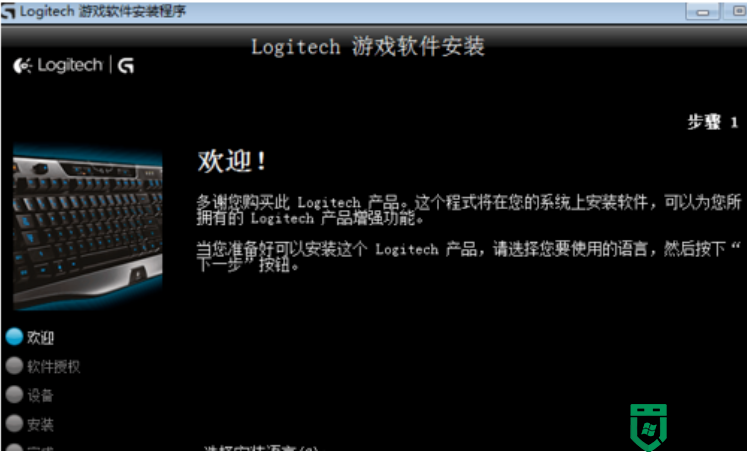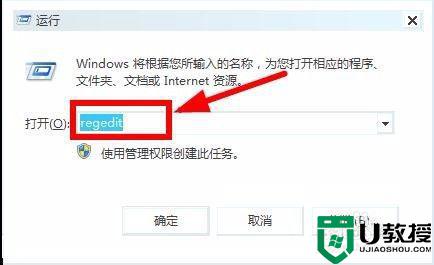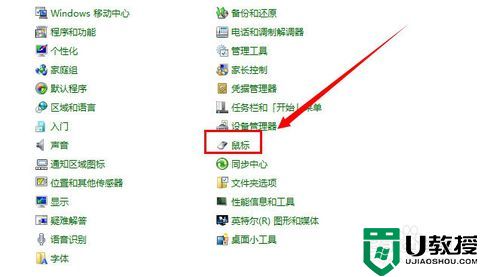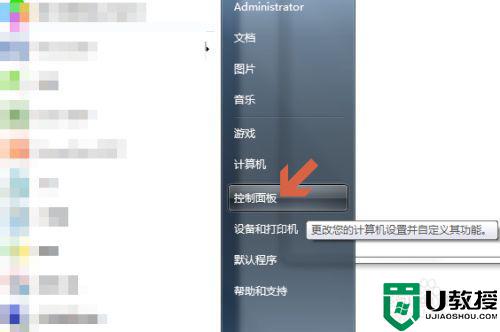win7鼠标动不了怎么回事 win7鼠标失灵的解决办法
时间:2021-01-11作者:fang
日常操作电脑办公时需要鼠标与键盘的配合,所以如果鼠标出现了不动的情况,就会很影响我们的使用,可是有部分使用win7电脑的用户不是很清楚win7鼠标动不了怎么处理,所以对此今天本文为大家整理分享的就是win7鼠标失灵的解决办法。
推荐下载:win7 64位旗舰版iso下载
解决办法如下:
1、在win7系统上打开控制面板,以小图标的方式查看,点击“鼠标”,如下图所示:
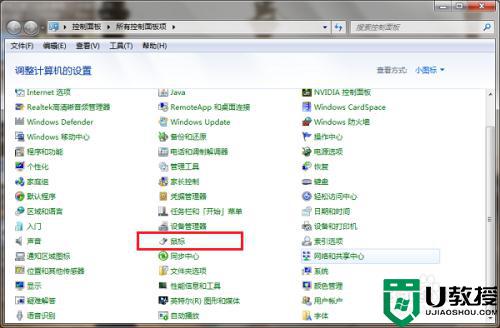
2、进去鼠标属性界面之后,点击硬件,如下图所示:
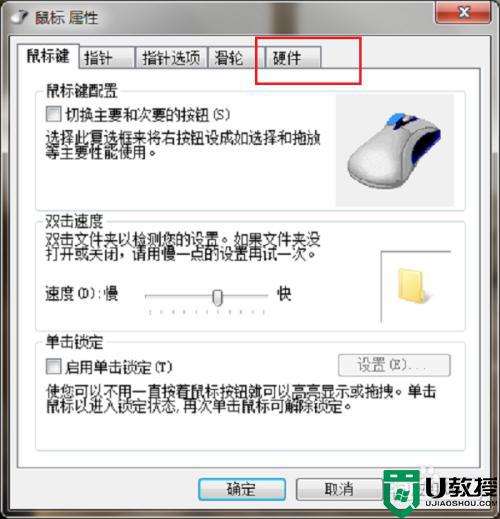
3、进去硬件界面之后,点击下方的“属性”,如下图所示:
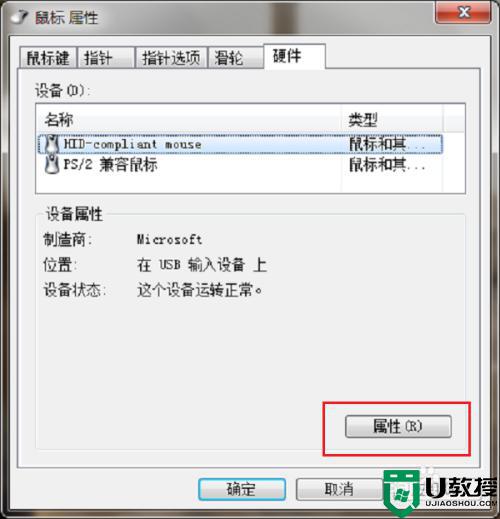
4、进去硬件属性界面之后,可以看到设备状态,如果鼠标已经不能动了,这个时候一般显示的是设备已经禁用,点击驱动程序,如下图所示:
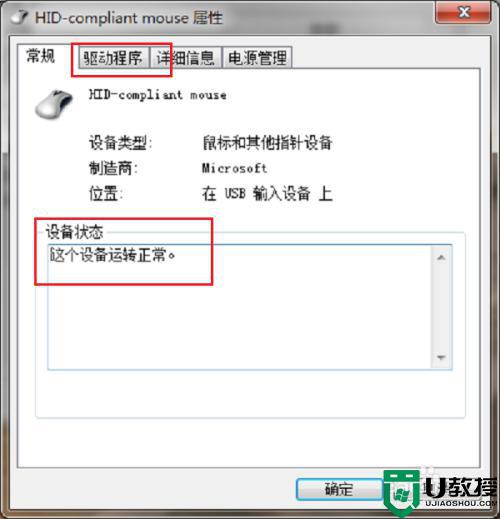
5、进去驱动程序界面之后,进行更新驱动程序,选择以自动搜索更新的驱动程序软件进行更新,如下图所示:
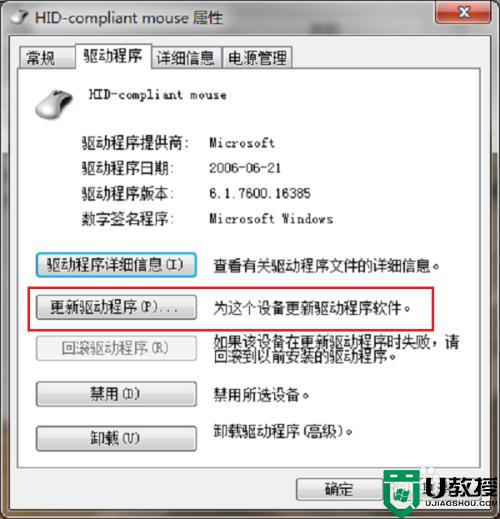
6、如果更新驱动程序之后,鼠标还不能动的话,可以进去设备管理器将鼠标的驱动进行卸载,然后重启电脑,自动安装驱动,再次打开就能动了,如下图所示:
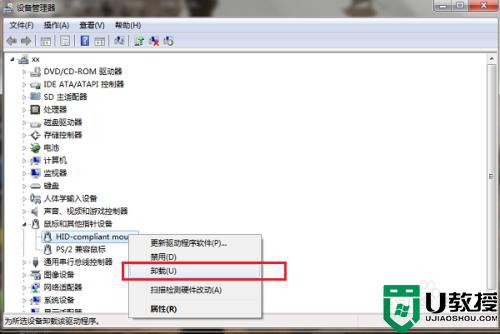
上面给大家分享的就是关于win7鼠标失灵的解决办法啦,有遇到相同问题的可以参考上面的方法来处理哦。