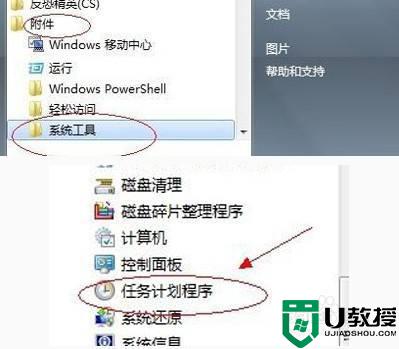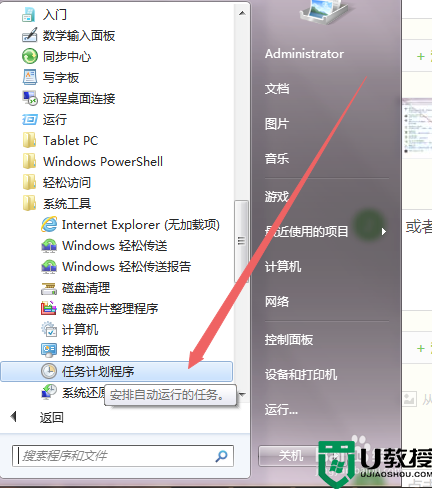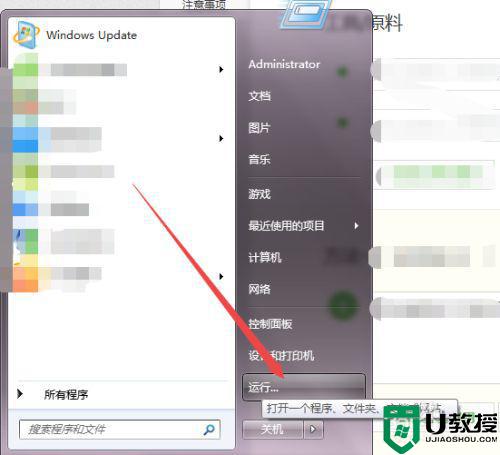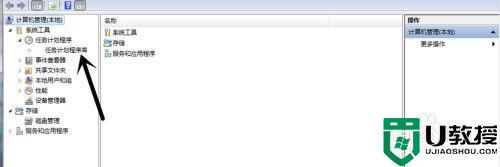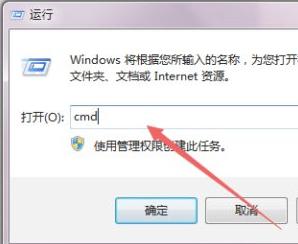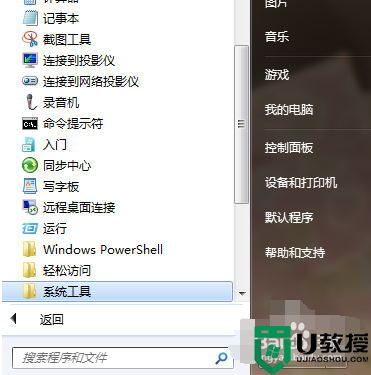win7系统每天自动关机怎么设置 电脑怎么定时关机win7
有些用户会为了控制自己使用电脑的时候,会设置电脑自动关机,这样也不用自己动手就可以自己关机了,但是也会有用户是不会自己设置的,那么win7系统每天自动关机怎么设置呢,下面小编给大家分享win7电脑定时关机的设置方法。
解决方法:
1、右键计算机,然后选择“管理”。
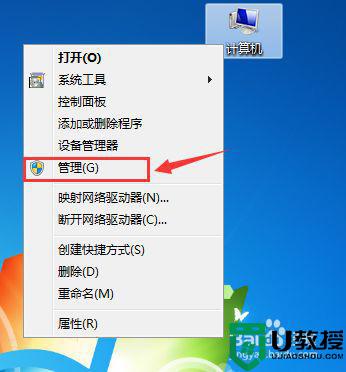
2、在计算机管理界面,选择左侧的“任务计划程序”,然后点击右侧的“创建基本任务”。
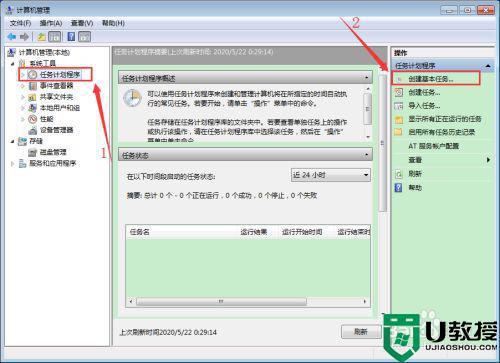
3、在创建基本任务向导界面,输入任务名称及描述,点击“下一步”。
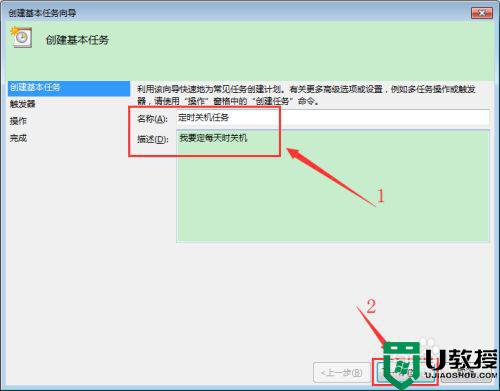
4、在任务触发器界面,点击选择“每天”,然后点击“下一步”。
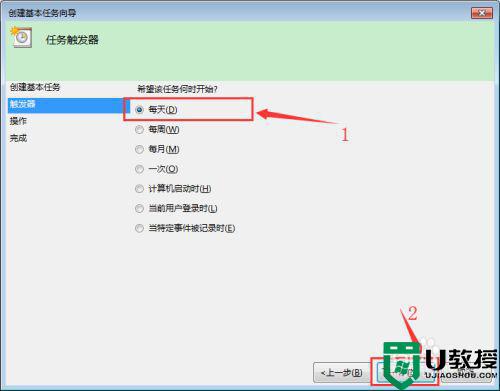
5、在每日界面,修改触发器时间,然后点击“下一步”。
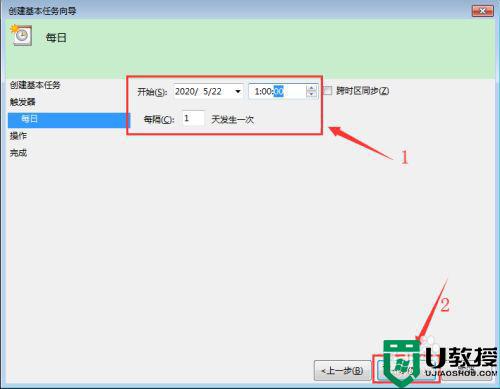
6、在操作界面,选择“启动程序”,然后点击“下一步”。
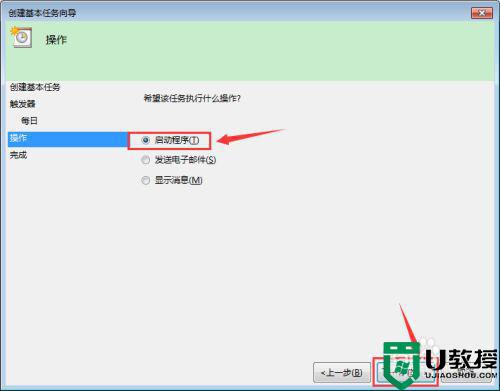
7、在启动程序界面,在程序或脚本输入或者选择:“C:WindowsSystem32shutdown.exe”,在添加参数输入:-s -t 0 ,然后点击“下一步”。
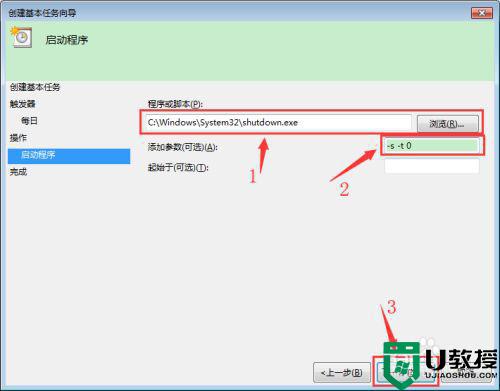
8、在摘要界面,点击完成,即可完成设置每天自动关机任务。
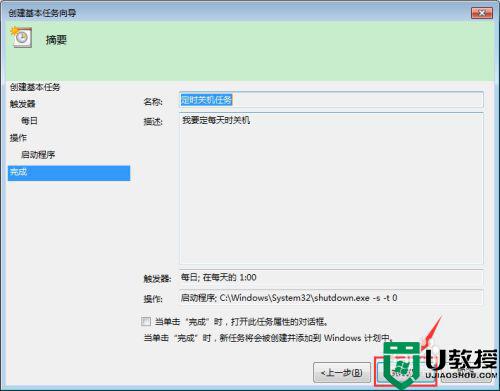
9、回到第2步的计算机管理界面,选择任务计划程序下面的“任务计划程序库”,在中间即可看到刚刚设置好的任务,点击选择任务,在右侧可以选择“结束”或者“删除”任务等操作。
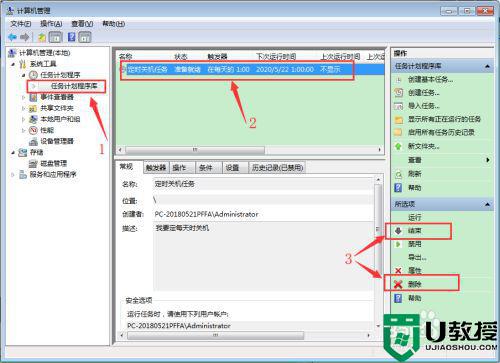
以上就是win7系统每天自动关机的设置方法,有不会设置电脑定时关机的用户,可以按上面的方法来进行设置。