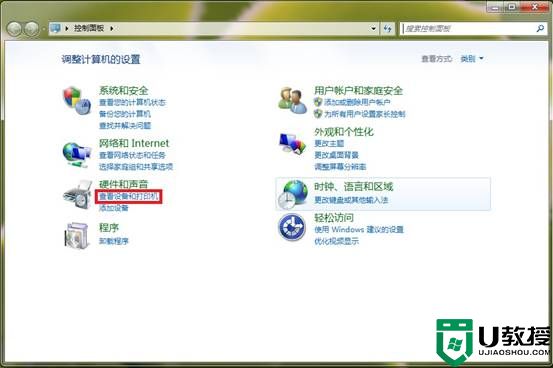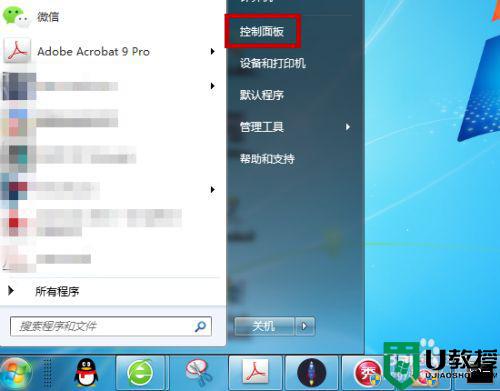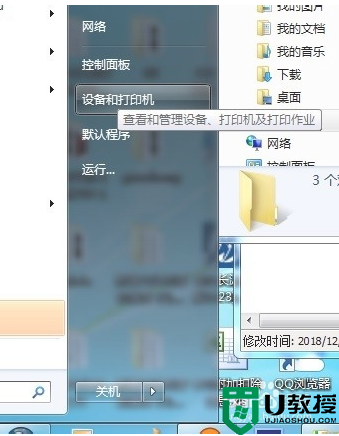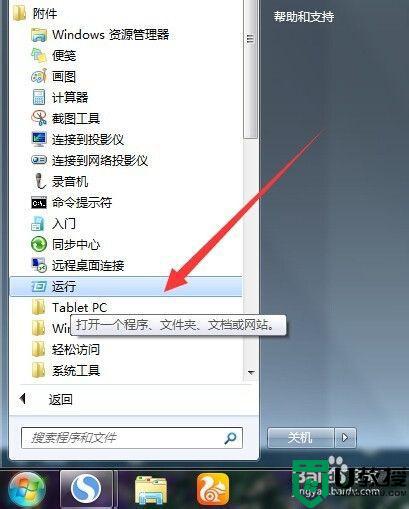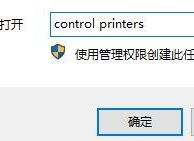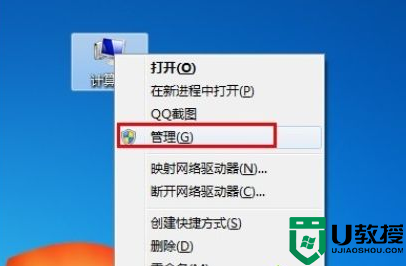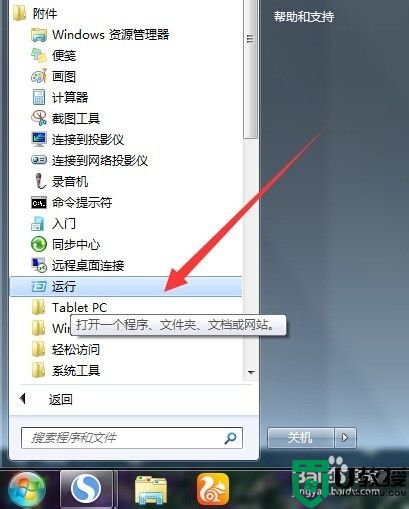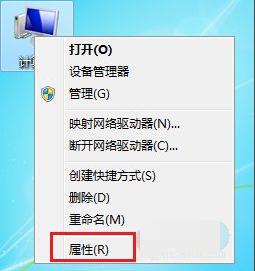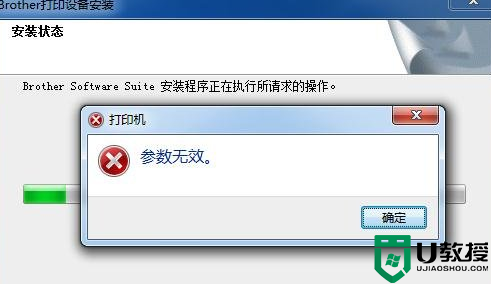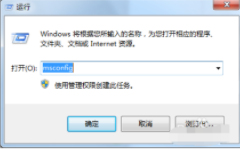win7打印机安装驱动教程 win7如何安装打印机驱动程序
打印机对于办公人员来说,是必备的工具,主要用来打印各种文档资料等,然而我们在安装打印机之后,如果要正常使用打印机,就要安装相应的打印机驱动,这样才能使用,可是有一部分win7旗舰版64位系统用户并不知道如何安装打印机驱动程序,方法不难哦,接下来本文给大家讲述一下win7打印机安装驱动教程给大家参考。
具体步骤如下:
1、下载好打印机的驱动,可以搜索官方网站,进入官网后即可下载。
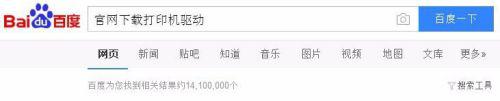
2、然后点击开始选择《设备和打印机》。
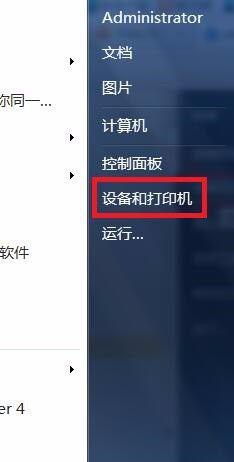
3、然后在弹出的窗口中选择“添加打印机”。
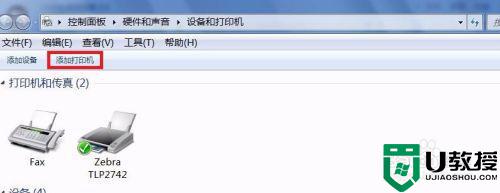
4、点击“添加本地打印机”。
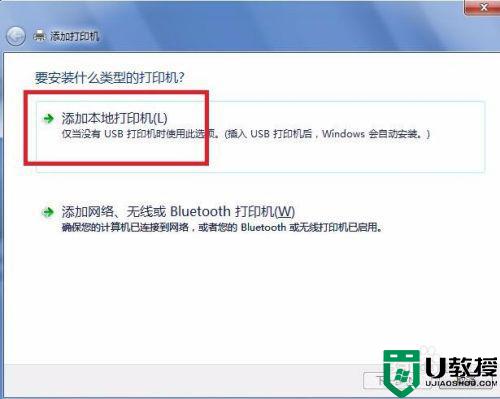
5、然后点击创建新窗口。
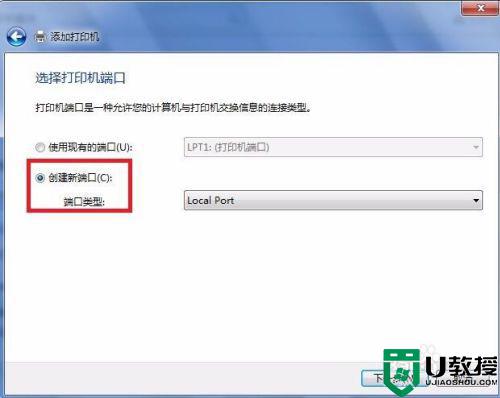
6、再选择TCP/IP选项,点击下一步。
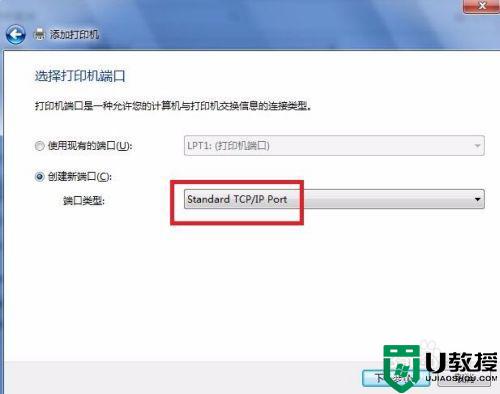
7、再输入打印机主机名称或者IP地址 ,点击下一步。
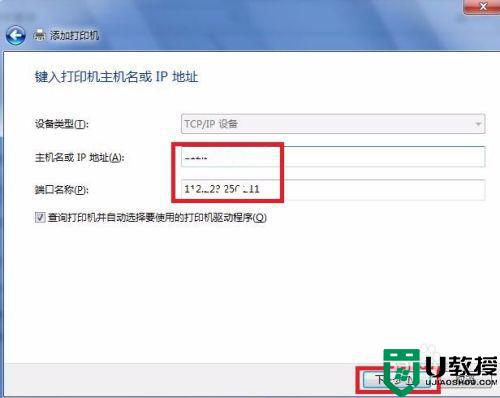
8、选中设置的地址,然后点击下一步。
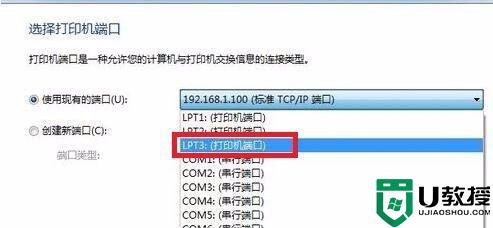
9、如果系统自带驱动,选中后即可安装,如果系统上没有自带打印机驱动,可以下载好保存到电脑上,点击“从磁盘安装”。
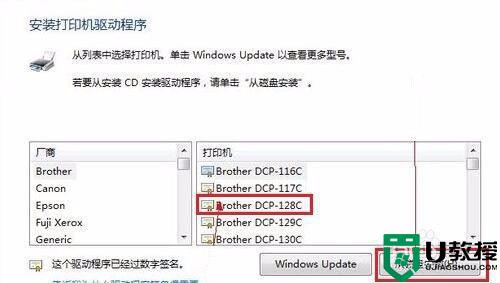
10、在文档中找到驱动文件或者驱动文件夹。
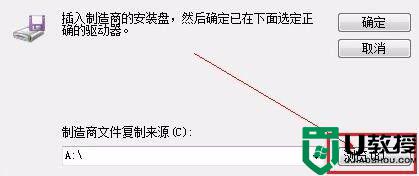
11、再点击下一步,按步骤安装上即可,最后会看到一个打印机的图标,就可以打印了。

上述给大家讲解的就是win7打印机安装驱动教程,是不是很简单呢,有这个需要的用户们可以学习上面的方法来进行安装吧。