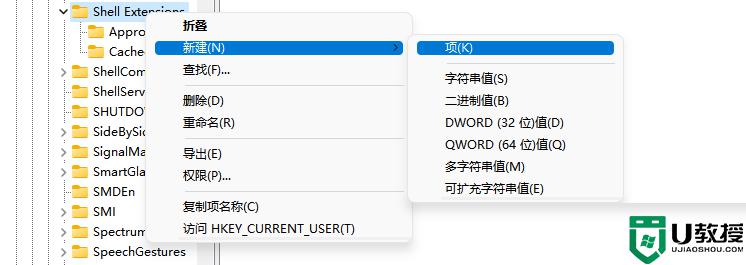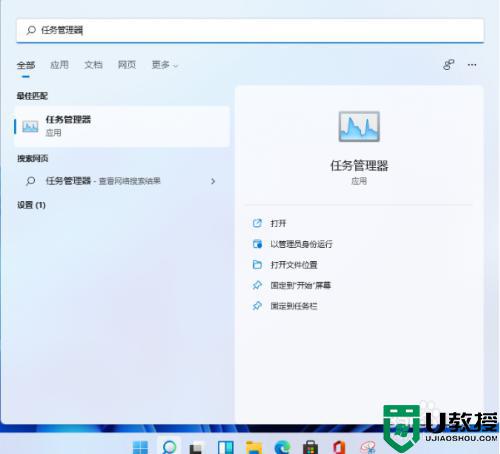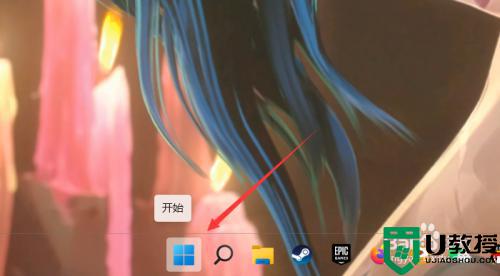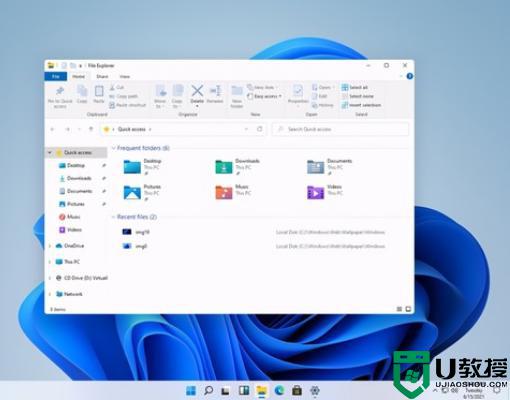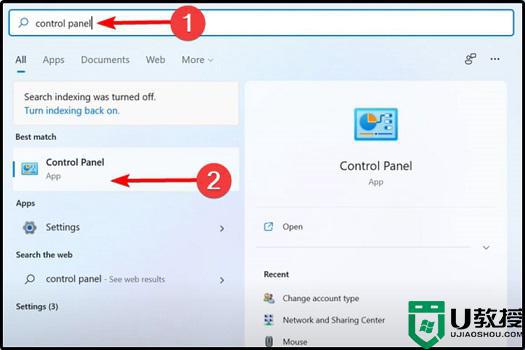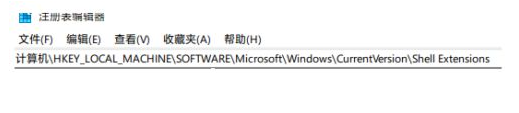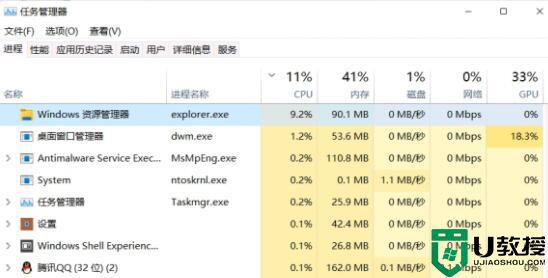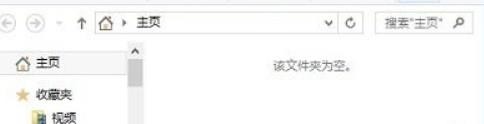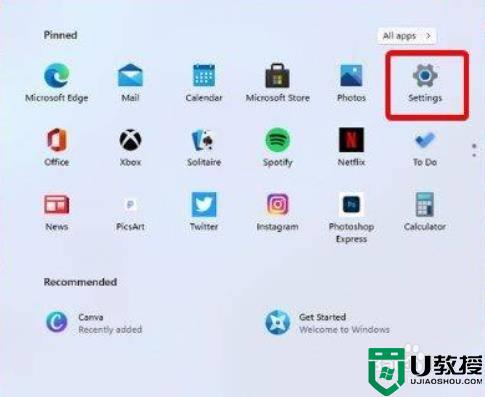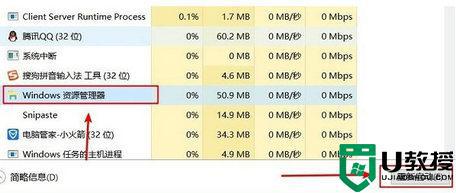Win11文件资源管理器搜索不起作用怎么回事 win11资源管理器搜索无反应如何处理
当我们要查找电脑中的文件时,可以通过文件资源管理器来进行搜索,但是很多小伙伴安装win11系统之后,发现文件资源管理器搜索不起作用,没有任何反应,导致无法正常搜索,这要怎么办呢,接下来笔者就给大家说说win11资源管理器搜索无反应的详细处理步骤。
具体解决方法如下:
1、重启你的电脑
众所周知的重启过程比您想象的要有用的场景更多。用户通常会跳过这一步,使他们的任务变得不必要地更加困难,因为他们认为仅仅重新启动将无济于事。
首先,重新启动您的计算机,因为任何肤浅的错误或错误都可能在机器启动时得到解决,而无需您再进行干预。
但是,如果您已经尝试过并且您的问题尚未解决,则应该转到下一组解决方案。
2、结束 SearchHost.exe
同时按下键盘上的CTRL+ALT+DELETE按钮,然后单击任务管理器将其打开。
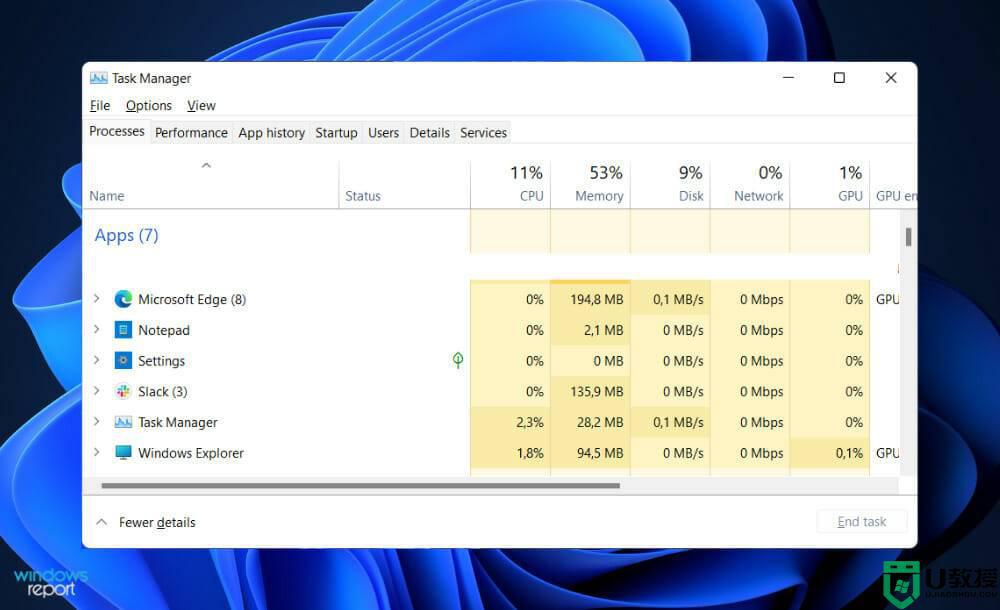
导航到详细信息选项卡,然后查找SearchHost.exe并单击它,然后单击右下角的结束任务。
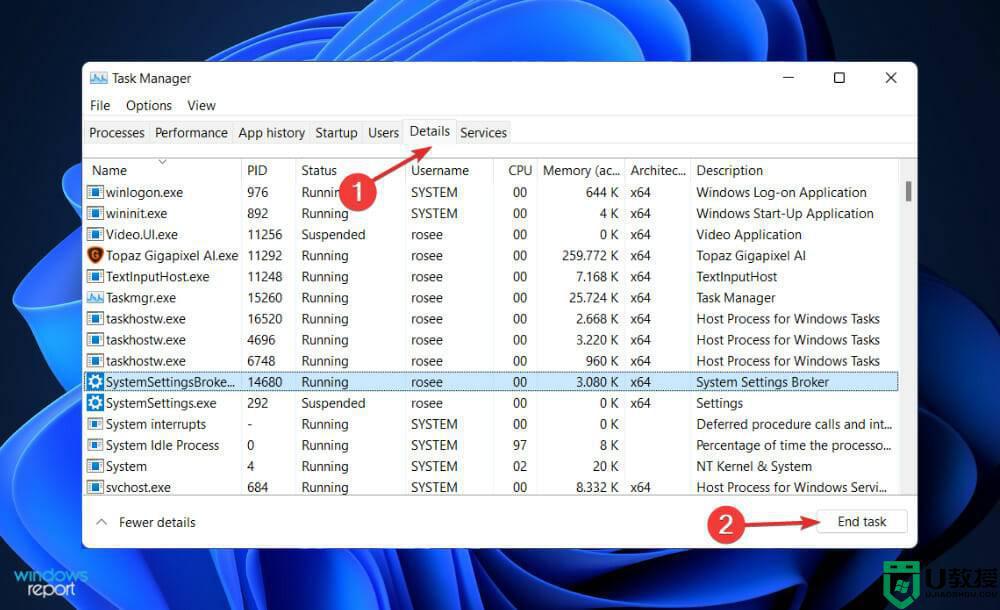
该过程完成后,请尝试打开一个新的文件资源管理器窗口并搜索您之前查找的信息。
3、运行搜索和索引疑难解答
按Windows+I键打开设置应用程序,然后导航到左侧面板中的系统。然后从右侧进行故障排除。
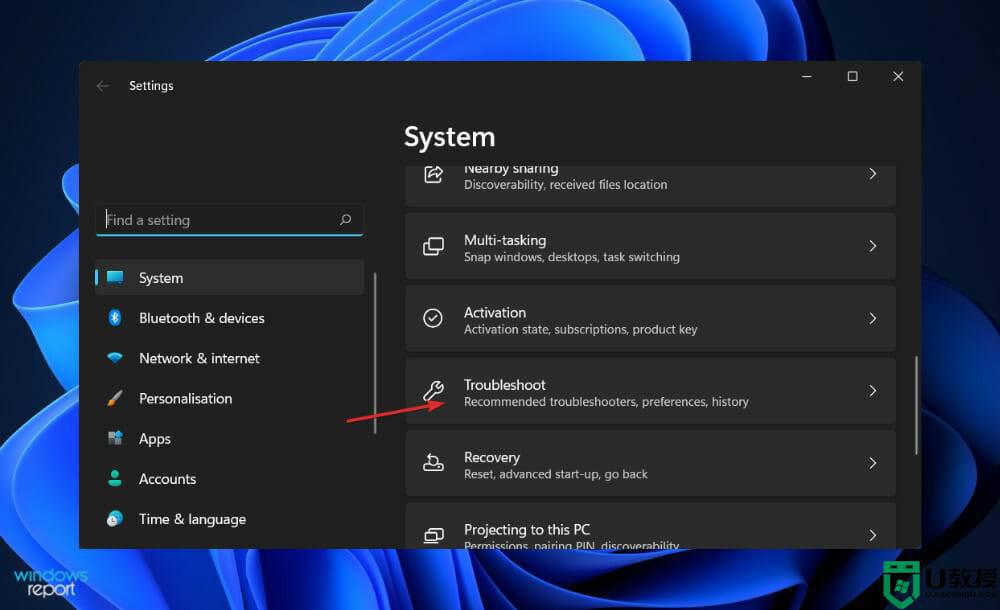
进入疑难解答菜单后,单击其他疑难解答选项。
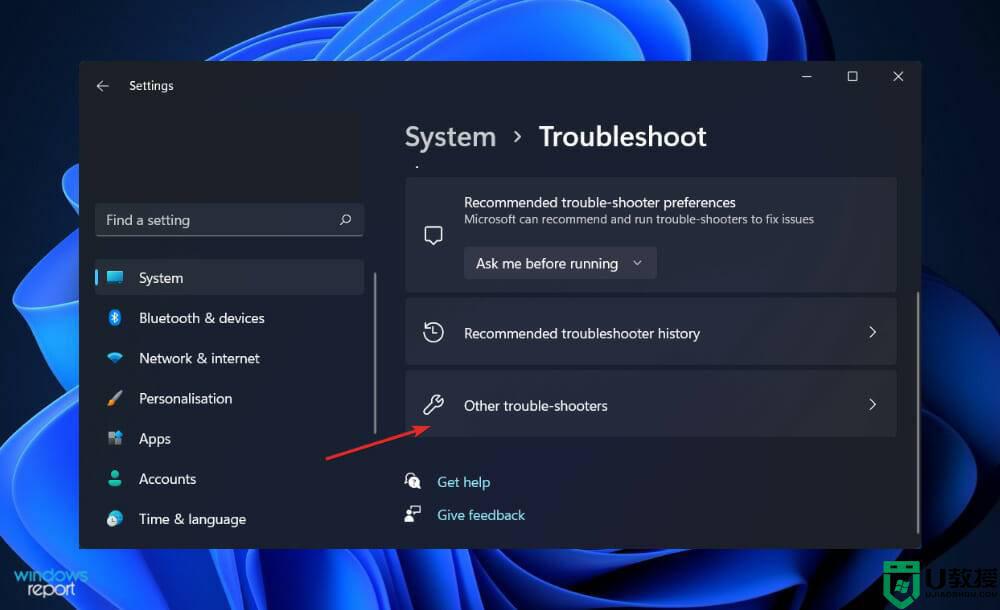
现在向下滚动,直到遇到搜索和索引疑难解答,然后单击 旁边的运行 。
当故障排除程序完成对错误的搜索后,它将显示已发生的特定错误以及如何修复它的说明。务必严格按照所写的说明进行操作。
4、更新视窗
要启动设置应用程序,请点击Windows+ 键I,然后从左侧菜单中选择Windows 更新。
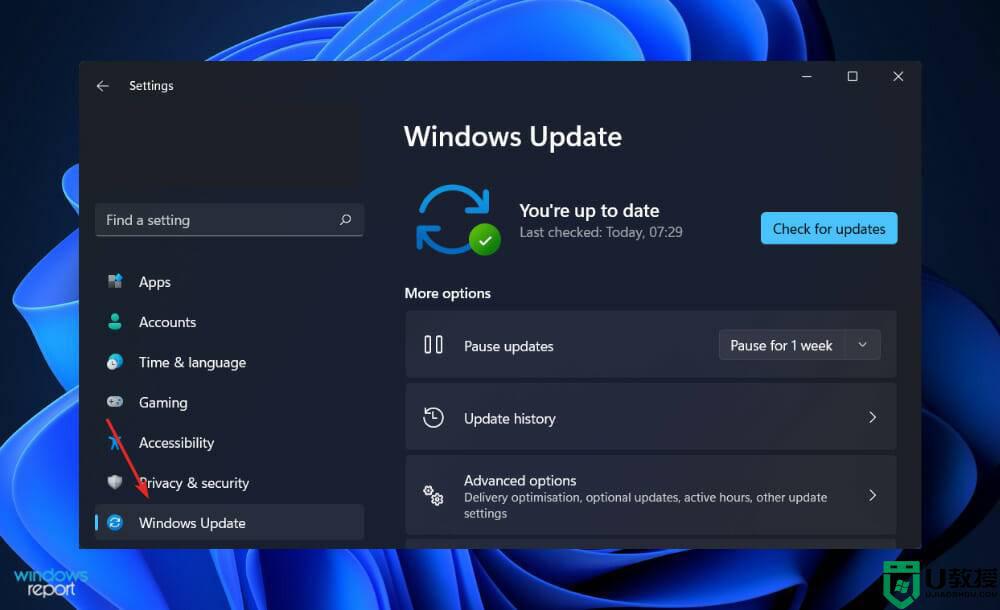
如果您需要下载任何新更新,请单击立即安装选项并等待该过程完成;否则,单击检查更新按钮。
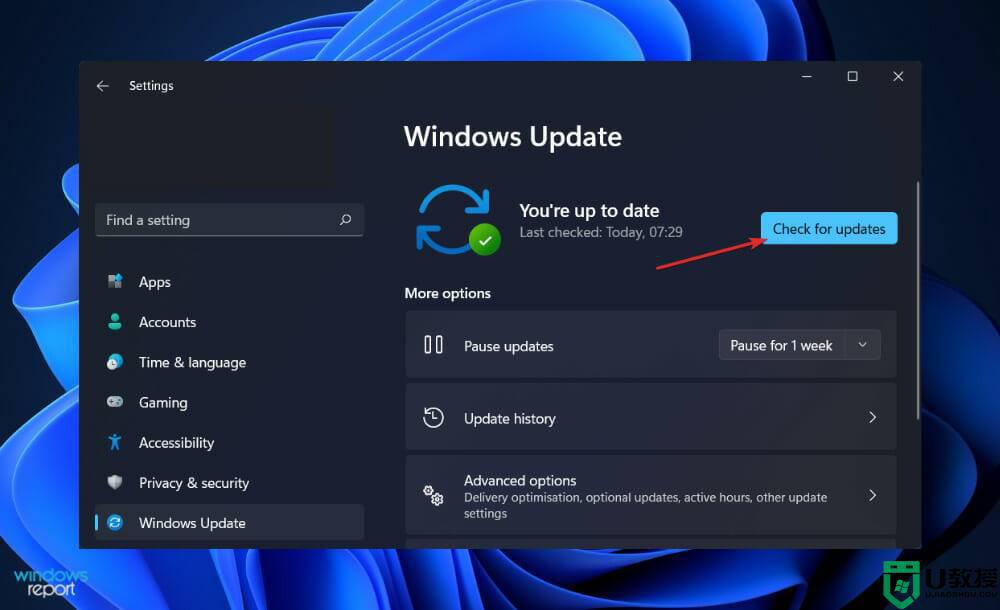
该问题可能是由早期版本的 Windows 引起的,可以通过更新到最新版本来解决。更新几乎肯定会解决和修复文件资源管理器搜索问题。
上述给大家讲解的就是Win11文件资源管理器搜索不起作用的详细解决方法,遇到一样情况的用户们可以学习上面的方法来进行解决,相信可以帮助到大家。