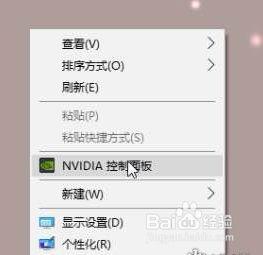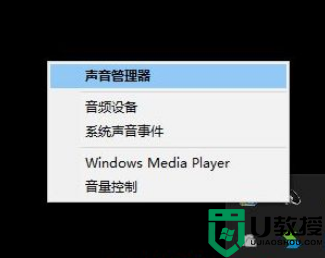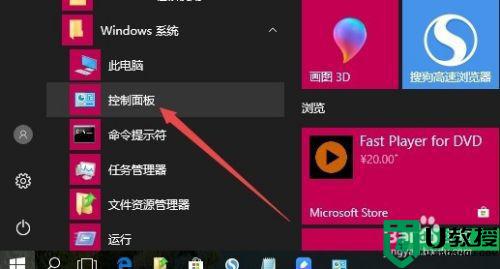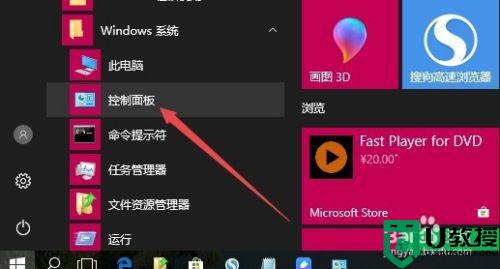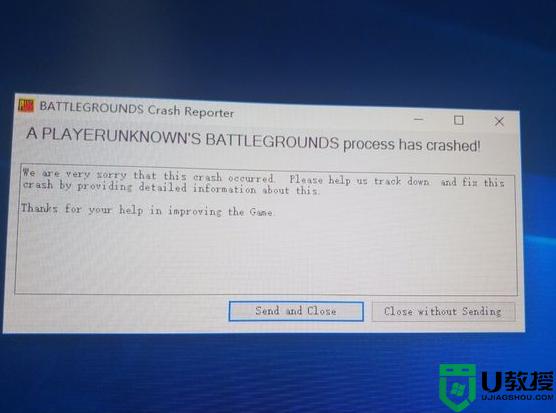绝地求生n卡设置步骤win10 绝地求生n卡最佳设置2020
绝地求生这款网络游戏想必大多数人家都非常熟悉吧,然而很多win10系统玩家在玩的过程中,可能会遇到画面不流畅输入延迟等现象,这样就会影响游戏体验,其实我们可以通过对n卡进行设置来缓解这些现象,那么win10绝地求生n卡如何设置呢?本文给大家讲述一下绝地求生n卡最佳设置2020。
具体操作步骤如下:
1、首先打开控制面板;

2、然后点击“NVIDIA控制面板”;
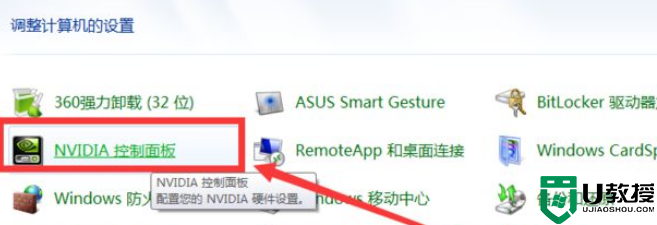
3、再然后点击3D设置里面的“设置physX配置”;
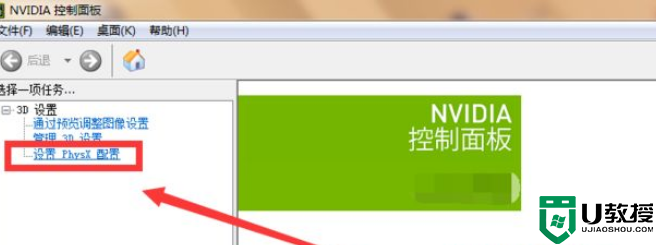
4、再然后点击3D设置里面的“设置physX配置”;
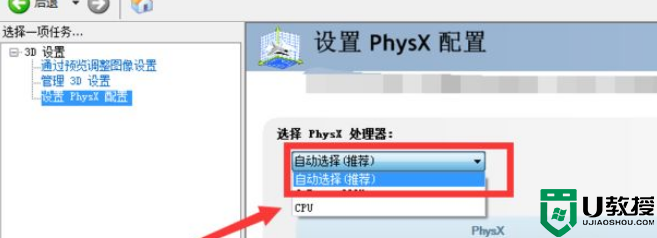
5、再然后点击3D设置里的“通过预览调整图像设置”;
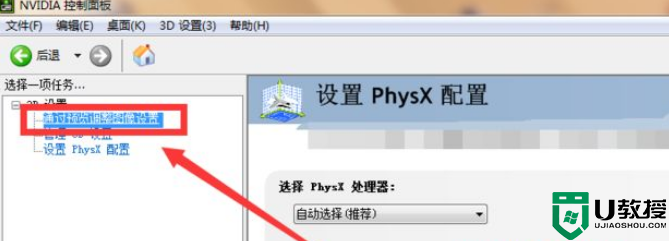
6、然后勾选“使用我的优先选择”;
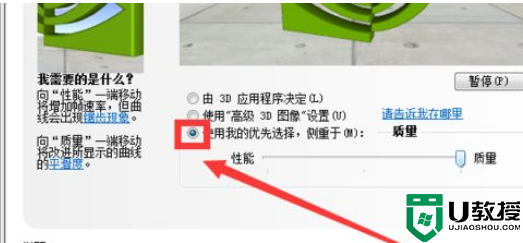
7、再然后往左拉至性能;
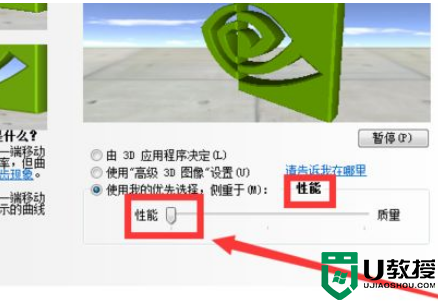
8、然后点击“应用”;
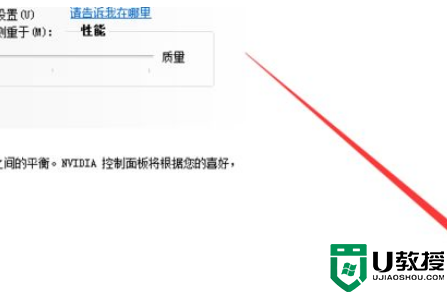
9、再然后点击3D设置里的“管理3D设置”;
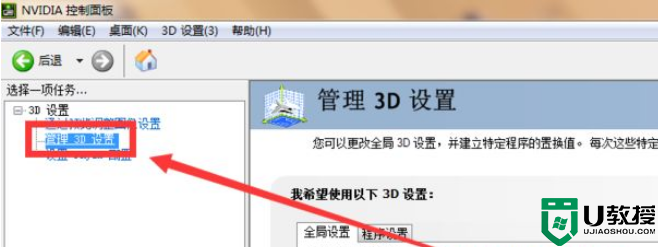
10、然后点击“程序设置”,在选择要自定义的程序”下拉选择《绝地求生》游戏程序;
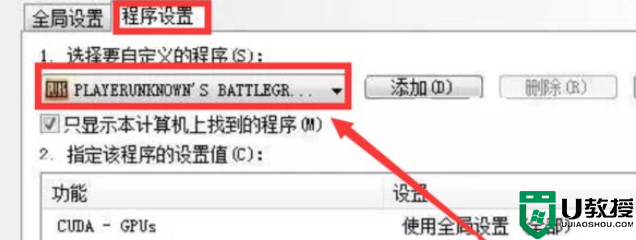
11、再然后将三重缓冲,各向异性过滤,垂直同步设置成为“使用全局设置(关)”;
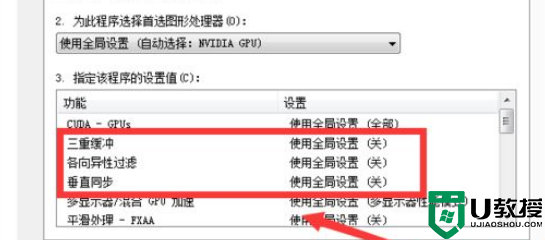
12、然后将平滑处理-透明度设为多重取样,最大预渲染帧数设为4;
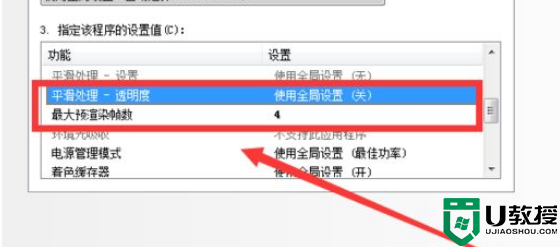
13、最后将纹理过滤设置成图中的样子,就可以了。
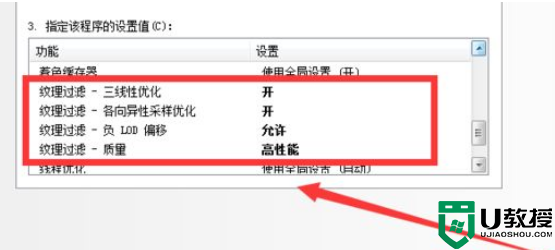
上述给大家讲解的便是绝地求生n卡设置步骤win10的详细内容,有需要的小伙伴们可以学习以上教程内容步骤来进行设置吧,希望帮助到大家。