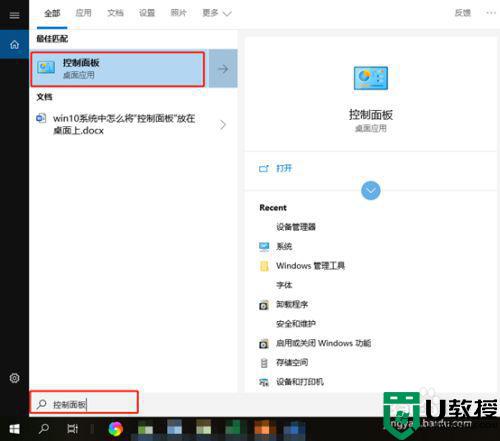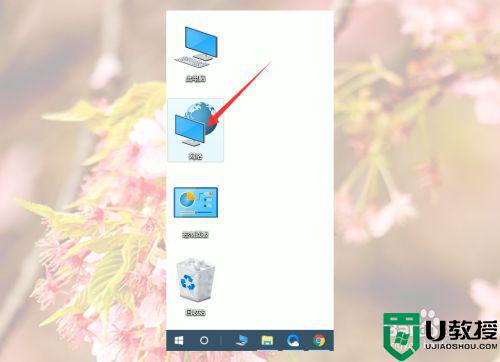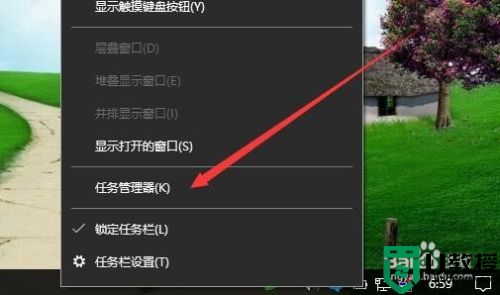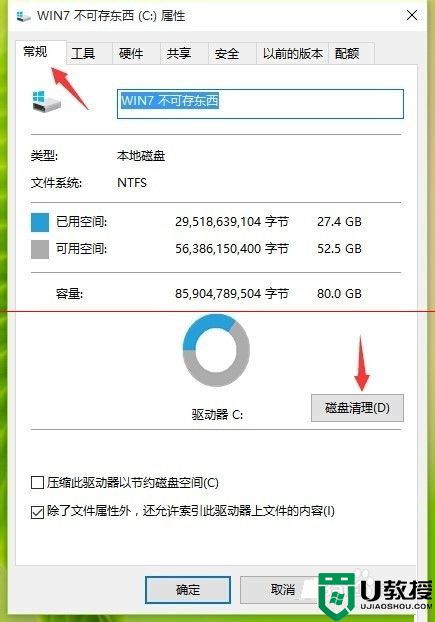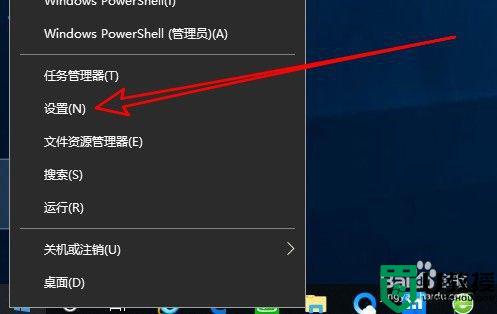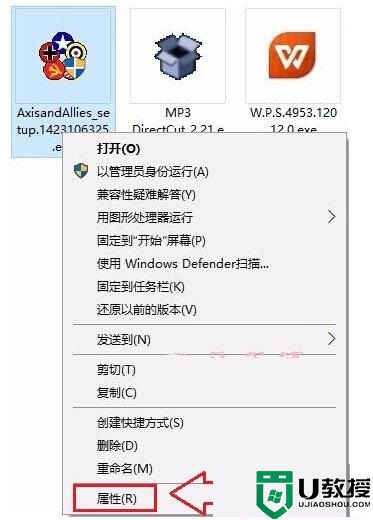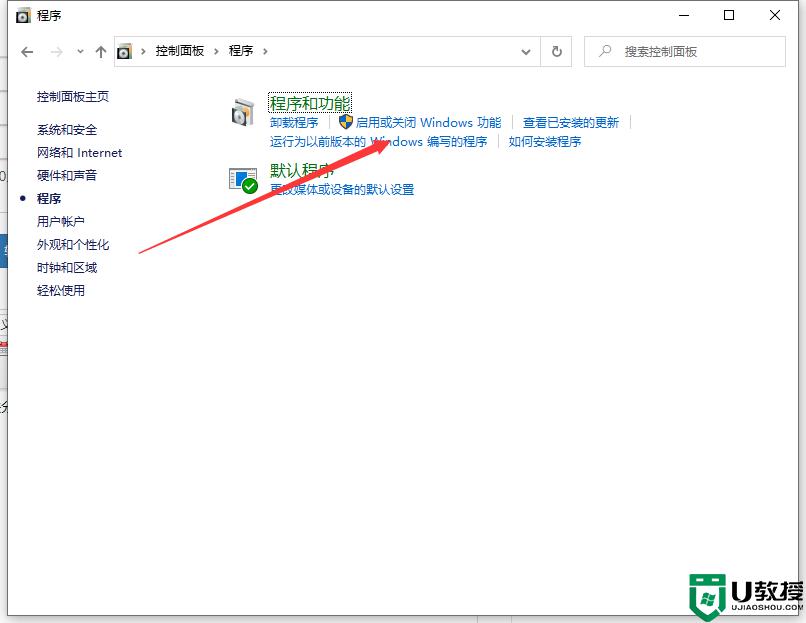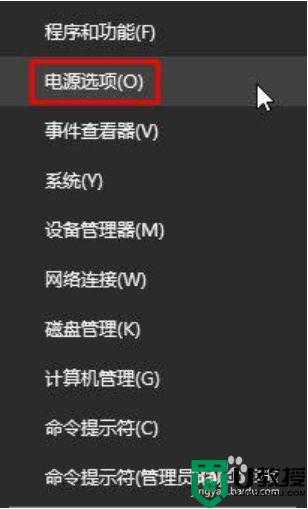w10电脑复制文件特别慢怎么办 w10电脑复制文件速度太慢如何解决
时间:2021-02-01作者:xinxin
由于win10系统中的文件路径不同,导致用户需要对一些存放错误的文件进行移动到其它路径中,这时为了防止文件丢失,通常都是采用复制的方式来转移,然而有些用户觉得自己win10电脑复制文件太慢了,那么w10电脑复制文件特别慢怎么办呢?这里小编就来教大家w10电脑复制文件速度太慢解决方法。
推荐下载:永久激活win10专业版
具体方法:
1、打开电脑的控制面板;

2、选择程序并打开;
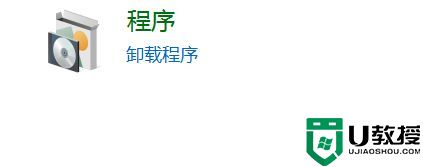
3、点击程序和功能里的“启用或关闭Windows功能”一项;
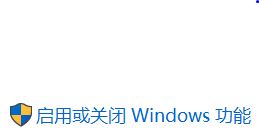
4、将滚动条滑到底部,将“远程差分压缩”一项取消勾选即可。
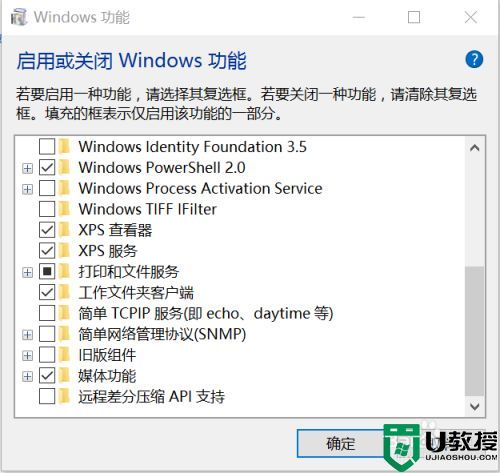
上述就是小编给大家介绍的w10电脑复制文件速度太慢解决方法了,有出现这种现象的小伙伴不妨根据小编的方法来解决吧,希望能够对大家有所帮助。