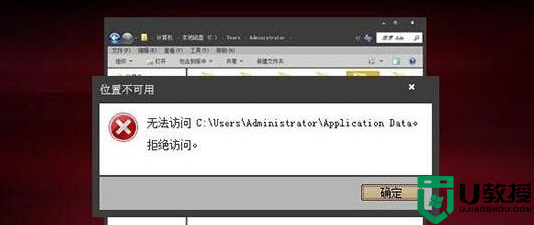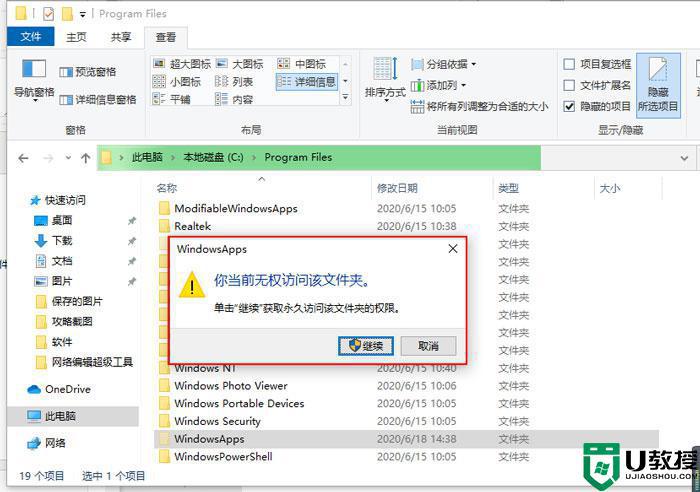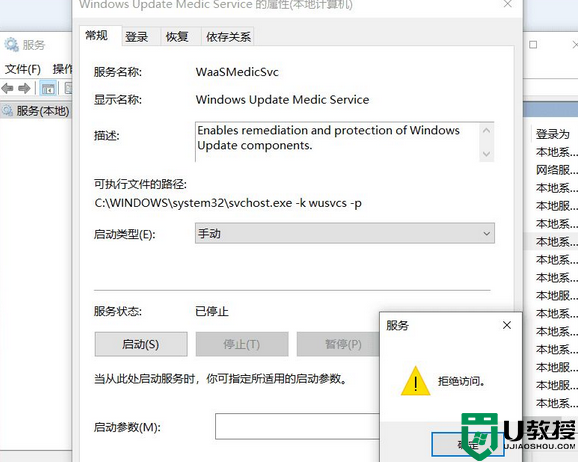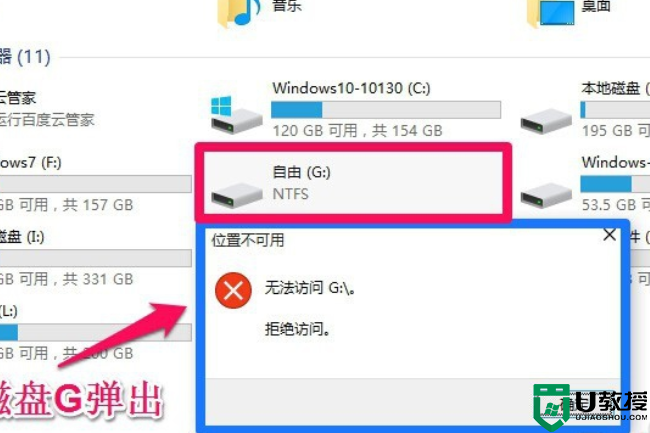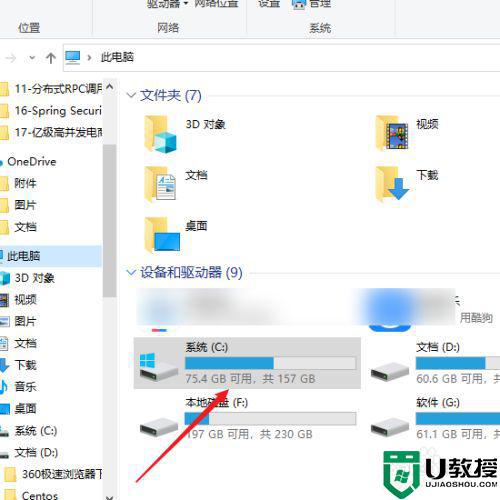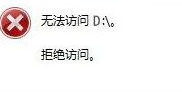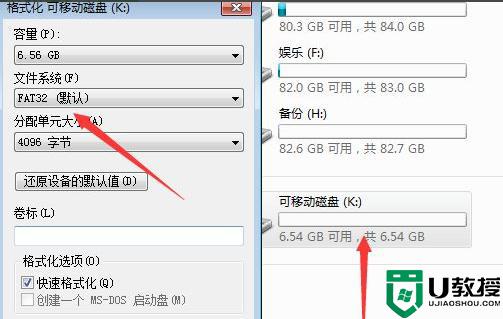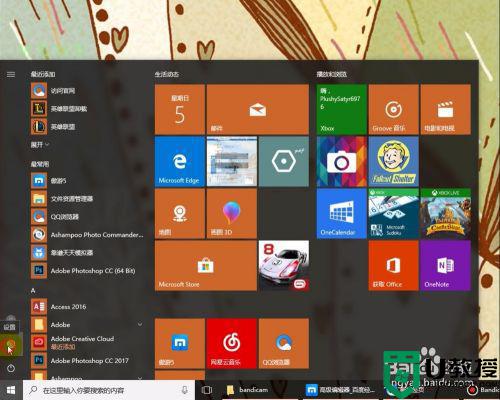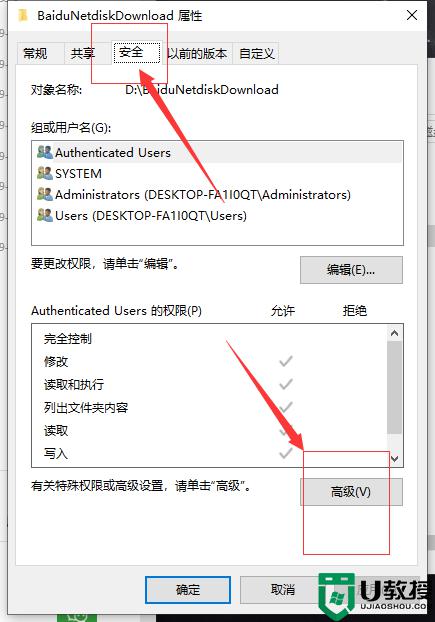windows10u盘无法访问怎么回事 win10U盘拒绝访问如何修复
时间:2021-05-19作者:huige
在使用U盘的时候,总是避免不了多多少少的问题,例如近日有windows10正式版系统用户在使用U盘的时候,发现要打开U盘的时候弹出窗口提示U盘无法访问,拒绝访问,针对这个问题该怎么办呢?不用担心,就此问题,本文给大家说说in10U盘拒绝访问的详细修复步骤吧。
具体步骤如下:
1、打开U盘被拒绝访问。

2、打开开始菜单,点击windows系统,运行。
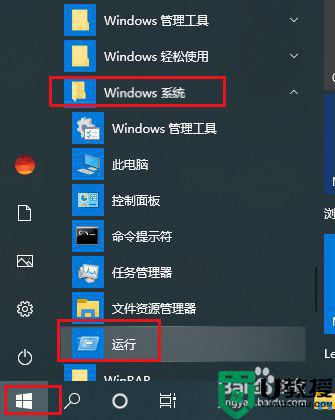
3、弹出对话框,输入gpedit.msc,点击确定。
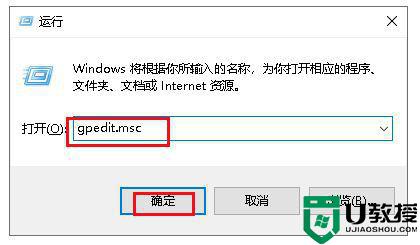
4、弹出对话框,展开计算机配置,管理模板。
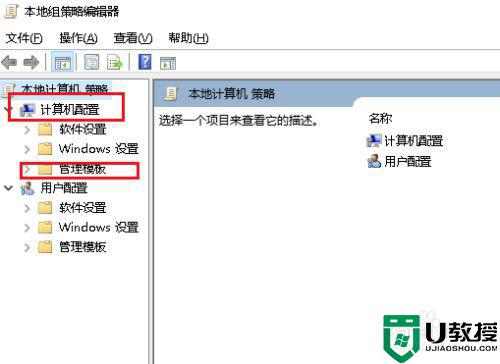
5、展开系统。
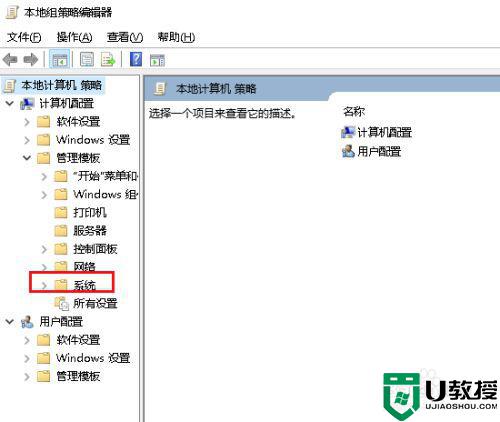
6、选中可移支存储访问。
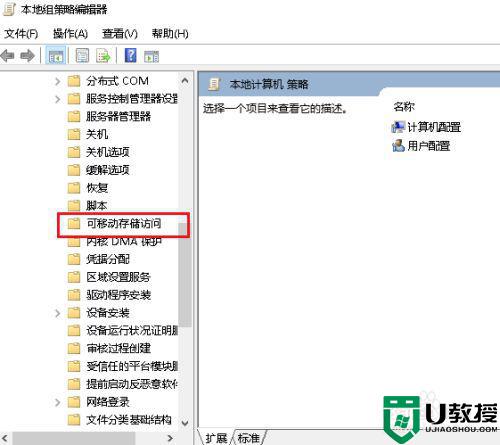
7、在右侧找到所有可移动存储类:拒绝所有权限,双击打开。
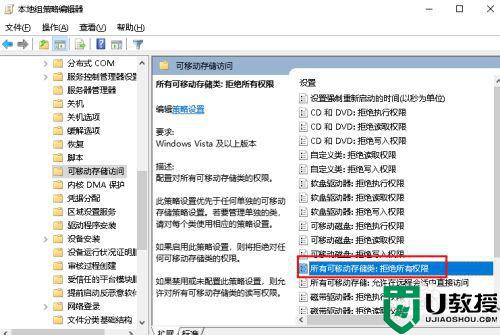
8、弹出对话框,选择未配置,点击确定,设置完成。
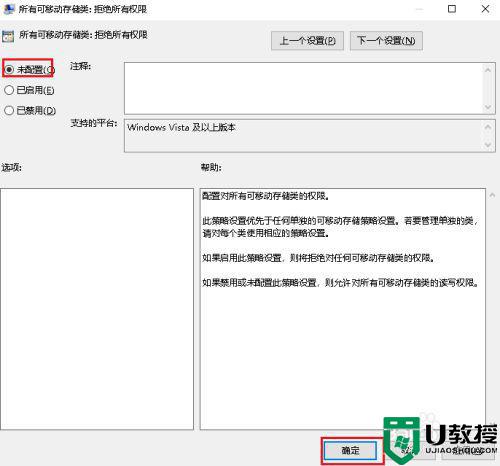
上述给大家讲解的就是windows10u盘无法访问的详细解决方法,遇到这样问题的用户们可以尝试上面的方法来修复,相信这样就可以正常访问U盘了。