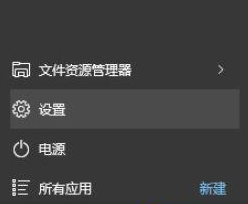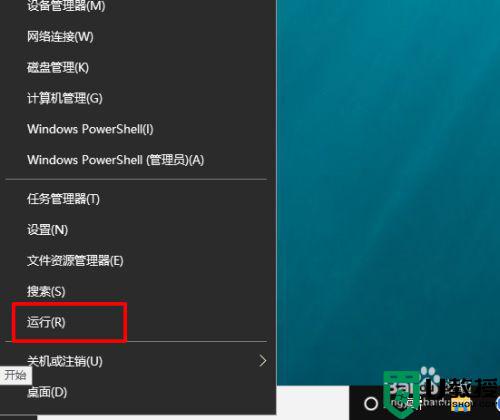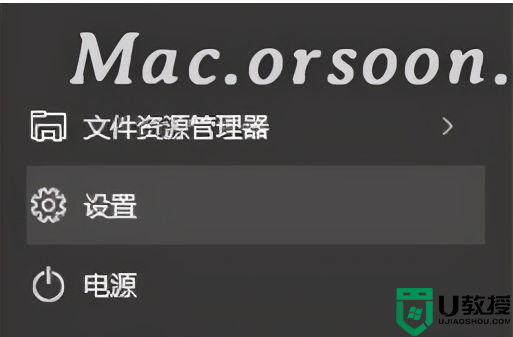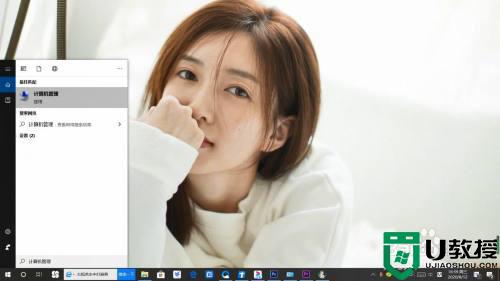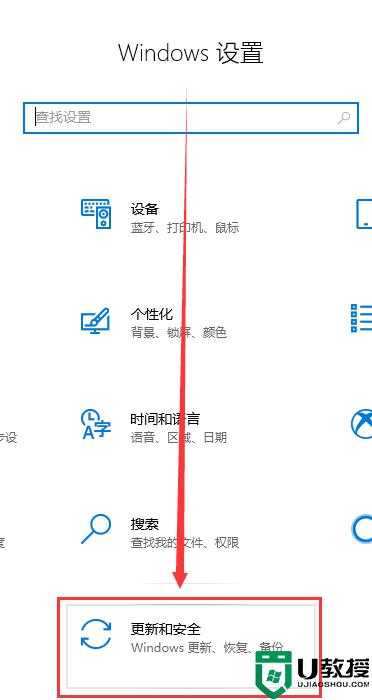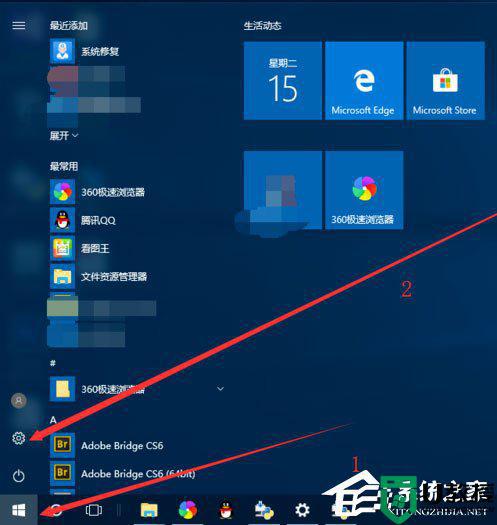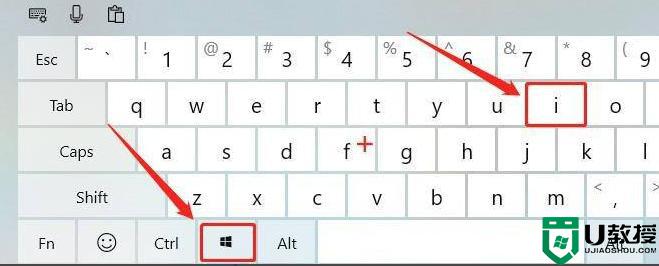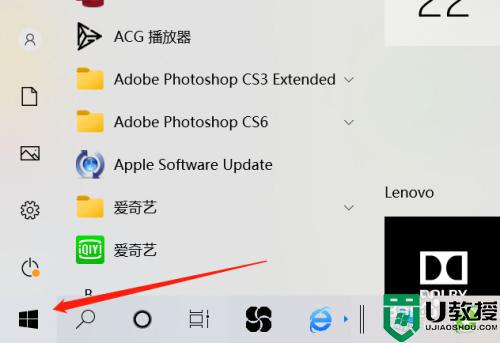win10正式版发热严重怎么办 如何解决win10正式版发热严重
时间:2021-06-22作者:xinxin
在使用win10正式版系统的时候,由于程序的运行需要硬件的支持,而硬件的运行就会产生一定的热量,虽然win10电脑中会带有散热的风扇功能,但是许多用户也都有遇到发热严重的情况,那么win10正式版发热严重怎么办呢?这里小编就来教大家解决win10正式版发热严重方法。
具体方法:
1、在左下角搜索框输入计算机管理。点击打开。
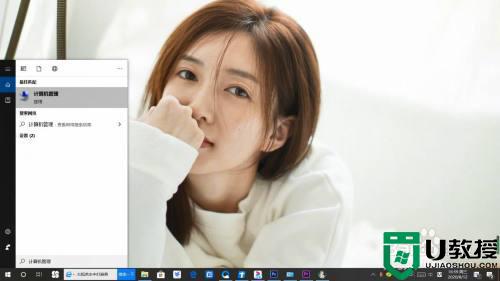
2、依次打开系统工具-任务计划程序库-Microsoft-Windows-Data IIntegrity Scan。
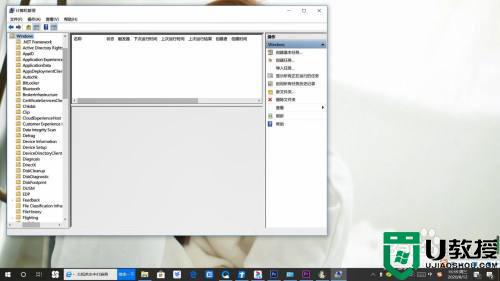
3、在右侧找到Data IIntegrity Scan。右键点击禁用。
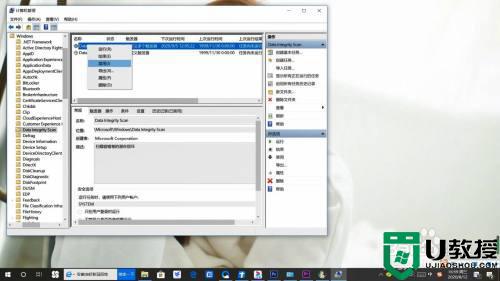
4、按“Windows+R”打开运行窗口,输入services.msc,点击确定。
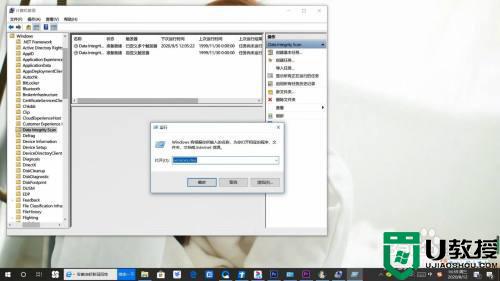
5、找到Print Spooler服务。
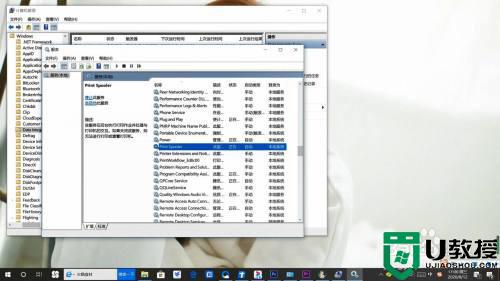
6、启动类型选择禁用。点击应用,点击确定。
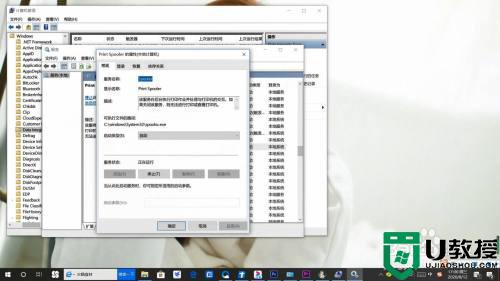
以上就是关于解决win10正式版发热严重方法全部内容了,如果有遇到这种情况,那么你就可以根据小编的操作来进行解决,非常的简单快速,一步到位。