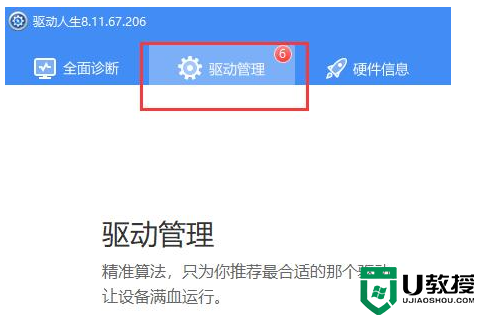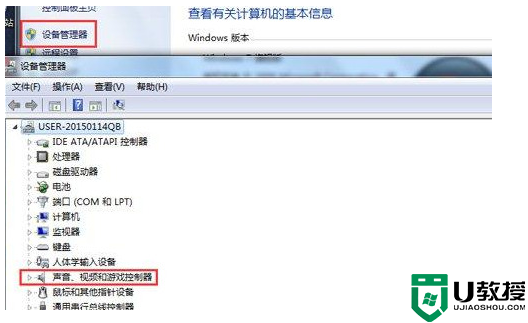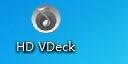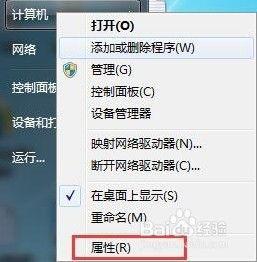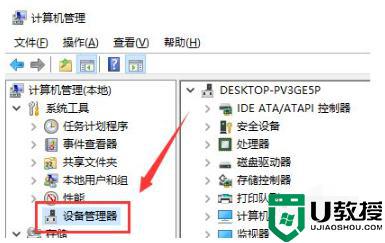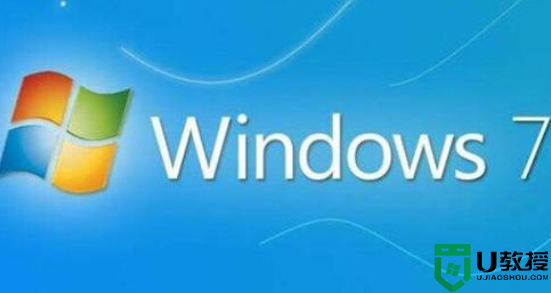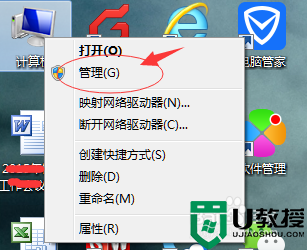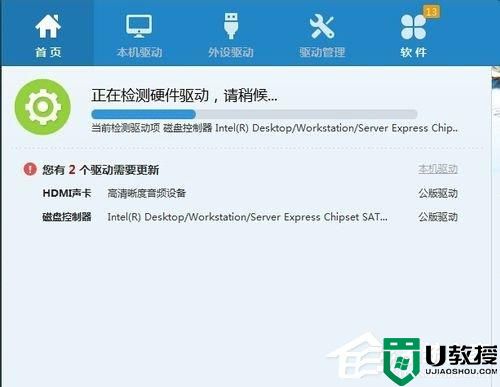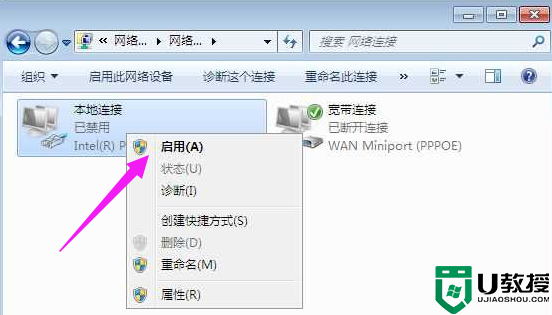win7怎么升级电脑显卡驱动 win7更新显卡驱动的教程
给电脑显卡进行升级可以有助于提升显卡的性能,例如我们玩大型3D游戏的时候就需要好的显卡支持,但我们该怎么对其进行升级呢?有使用win7电脑的网友就有这一疑问,那么针对这一问题,接下来本文就来为大家分享关于 win7更新显卡驱动的教程。
推荐下载:win7 32位安装版
具体教程如下:
1、首先上网搜索并下载“驱动人生”。如下图所示:
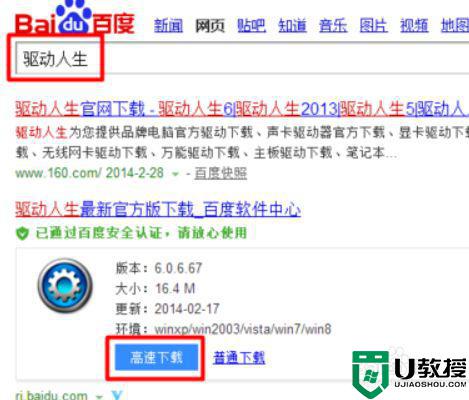
2、安装并运行“驱动人生”程序,此时程序会自动检测电脑中各设备的驱动程序版本,并给出合理的更新建议。如下图所示:
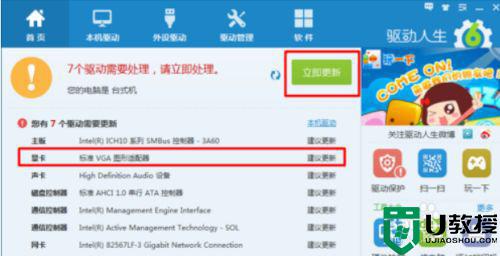
3、此时直接点击“立即更新”按钮,接着程序会自动下载并完成相关驱动的更新操作,当然也包括显卡驱动程序的更新操作。
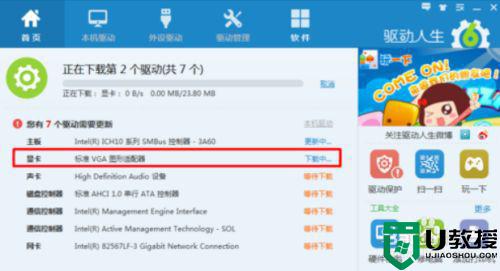
4、最后按照程序的提示完成电脑中所有设备驱动的更新和安装操作。最后按照提示重启电脑即可。
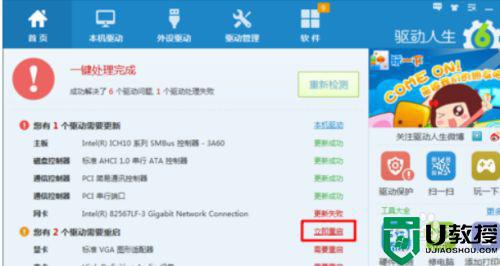
5、当我们已有显卡驱动程序时,可以采用以下方法来更新驱动程序:右击“我的电脑”,从弹出的菜单中选择“管理”项。
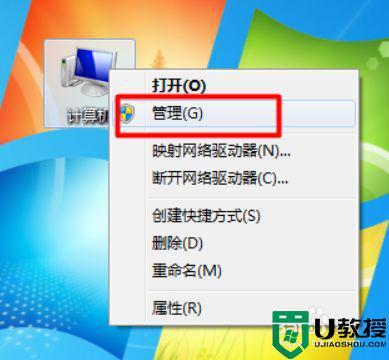
6、接着在打开的“设备管理器”窗口中,选择“设备管理器”,右击显卡驱动,从弹出的菜单中选择“更新该驱动程序”项。如下图所示:
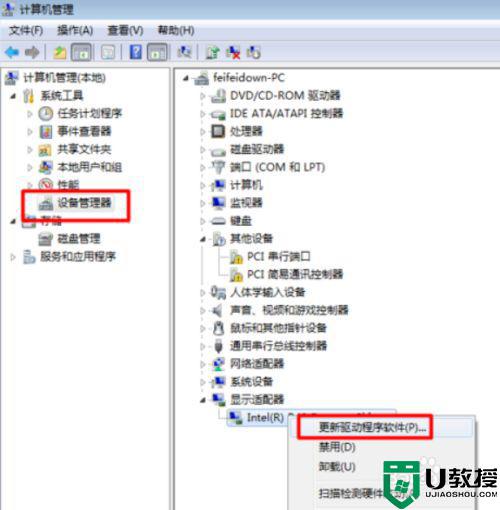
7、然后按照提示完成显卡驱动程序的更新。如下图所示:
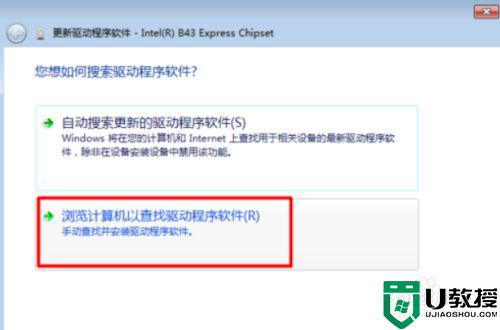
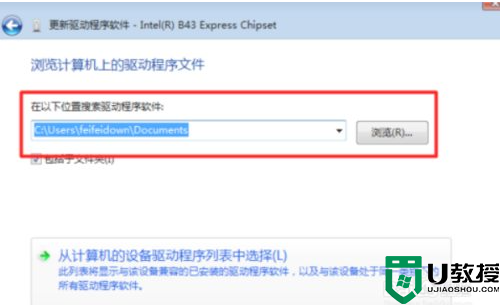
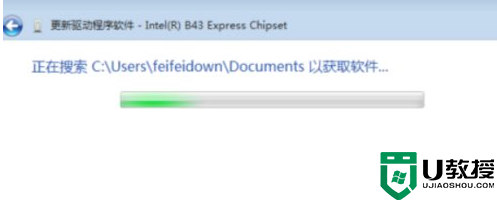
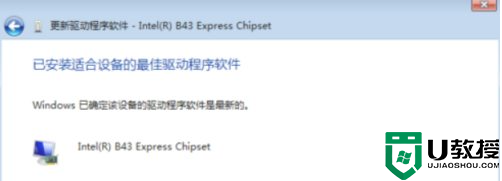
上面给大家分享的就是关于win7更新显卡驱动的教程啦,有需要的小伙伴可以按照上面的方法来操作哦。