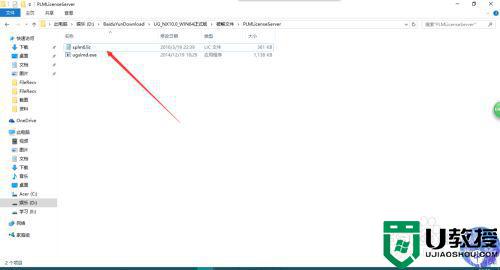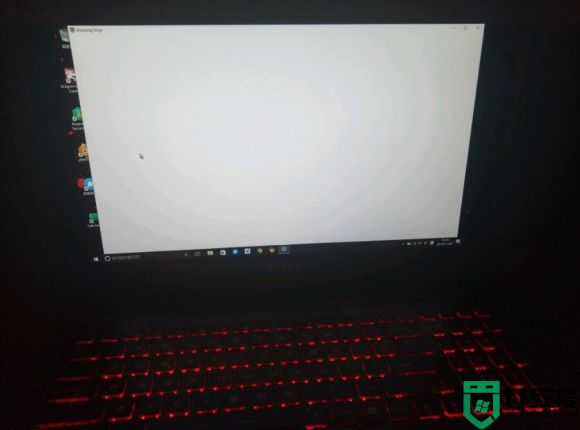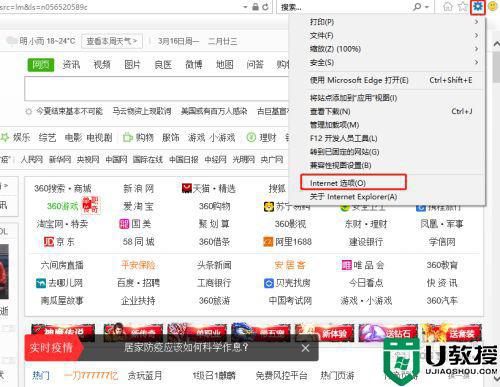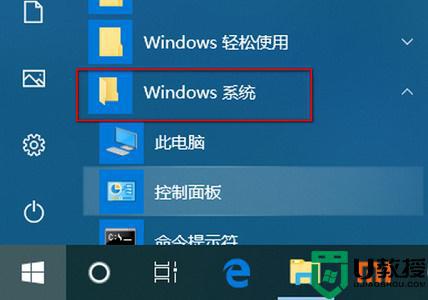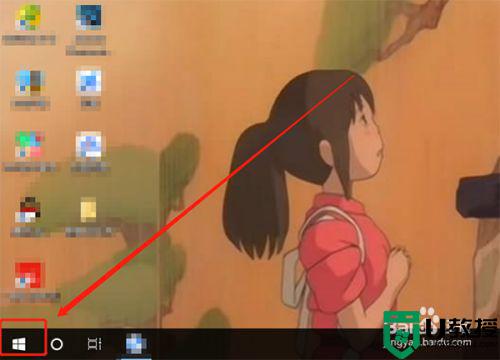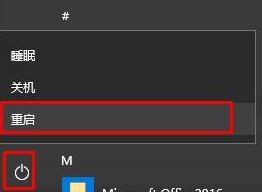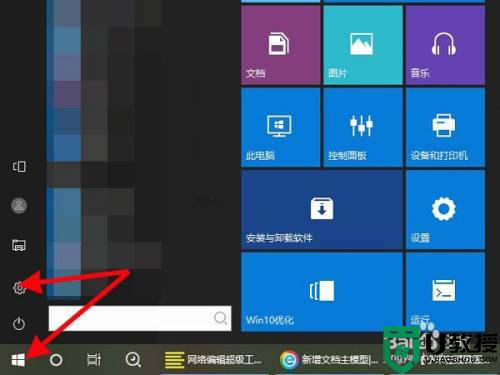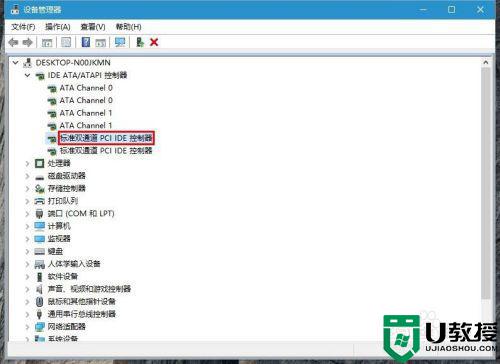联想w10改w7系统教程 联想笔记本w10怎么换成w7
大家都知道联想笔记本电脑上一般都是安装win10系统的,但是有的用户喜欢安装win7系统,这些用户就想知道要怎么把win10系统改成win7系统的,用户又不知道怎么设置,那么联想笔记本w10怎么换成w7呢,下面小编给大家分享联想win10改win7系统的教程。
解决方法:
1、下载U盘启动制作工具及联想win7GHO 文件。
2、插入制作好的U盘启动盘,开机按fn+F2进入BIOS,切换到Boot页面;选择Secure Boot按回车改成Disabled;
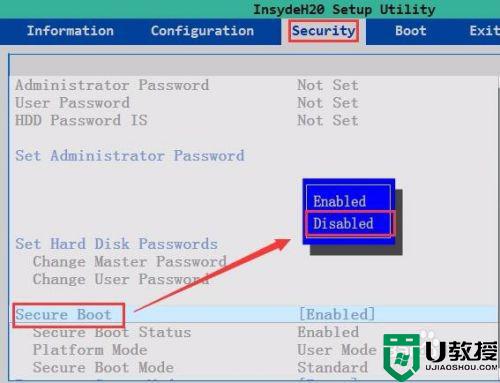
3、然后使用键盘上的方向键,切换到Boot界面选择Boot Mode回车,然后选择为Lcgacy support 回车,接下来会出现一项Boot Priority 选项,回车后选择为leagcy first ;
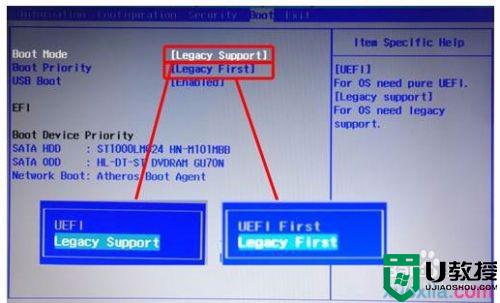
4、接下来,BIOS就设置好了,我们按下FN+F10 进行保存BIOS设置,选yes保存后会重启;(这时可以插入U盘启动盘),重启后,我们按下FN+F12键,就可以启动设备选项界面了~选择你的U盘启动盘(USB HDD开头的),回车即可;
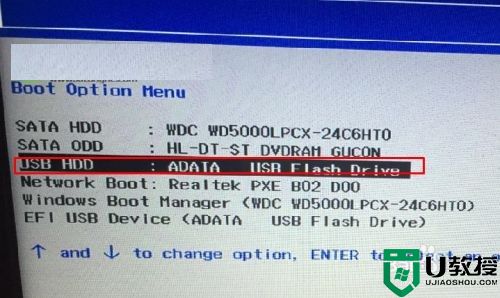
5、进入U盘启动盘,运行【02】进入win8 PE系统,打开DiskGenius分区工具,点击【硬盘】—【删除所有分区】,保存更改,再选择【转换分区表类型为MBR格式】,最后【快速分区】,重新分盘;
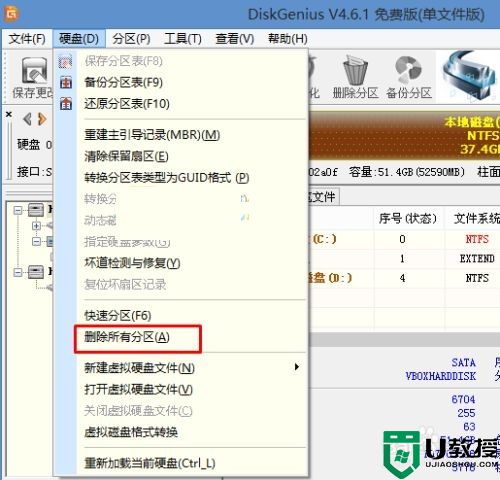
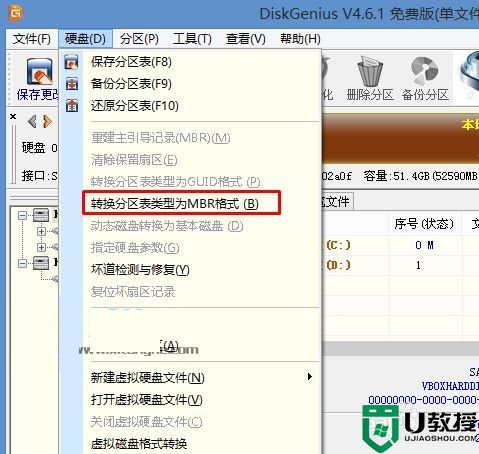
6、完成分区后,运行【PE一键装机】,选择安装位置,一般是C盘,确定。重启之后拔出U盘,系统将自动安装。
以上就是联想win10改win7系统的教程,有不知道怎么更改其中的设置,可以按上面的方法来进行操作。