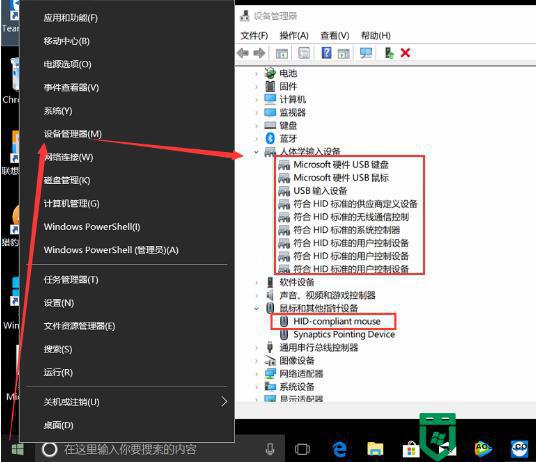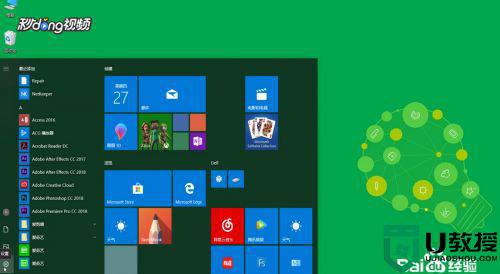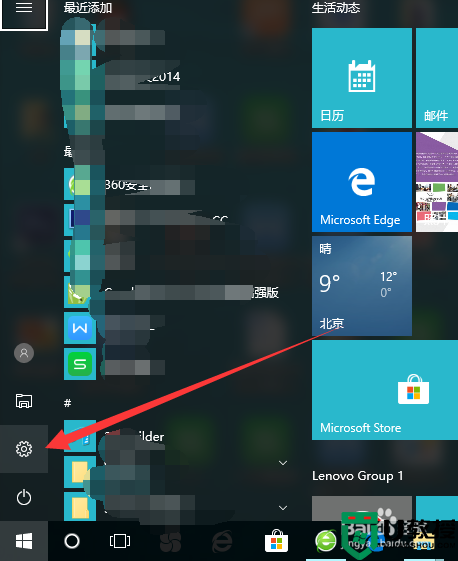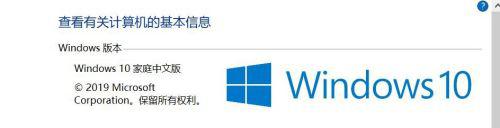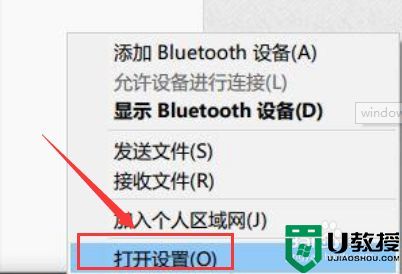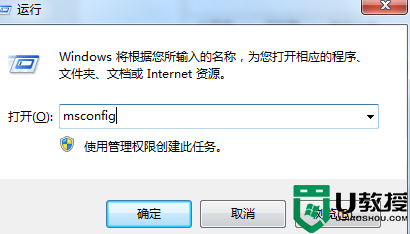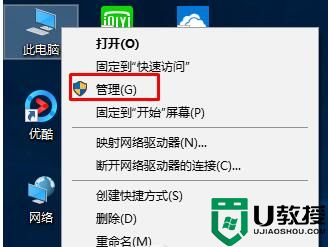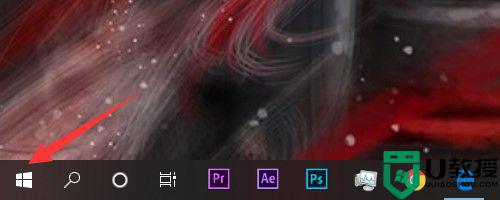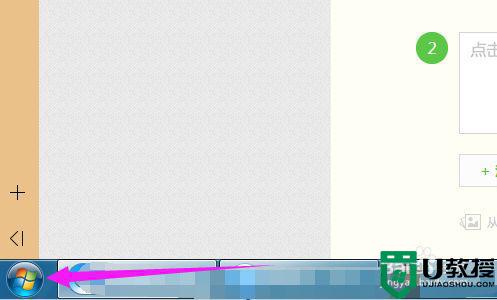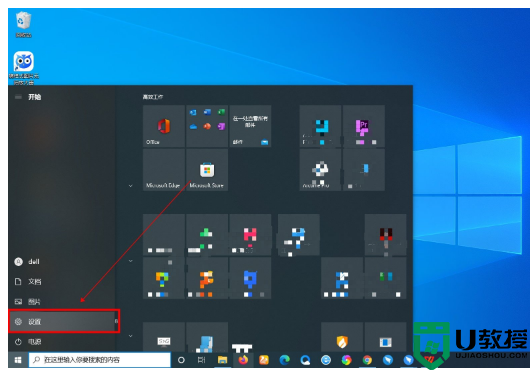win10开机鼠标不能用怎么办 win10电脑启动鼠标失灵修复方法
鼠标是用户在操作最新win10系统电脑的重要输入工具,也是计算机显示系统纵横坐标定位的指示器,然而最近有些用户在开启win10系统之后,却突然发现自己的鼠标不能用了,完全失灵了,那么win10开机鼠标不能用怎么办呢?这里小编就来给大家说说win10电脑启动鼠标失灵修复方法。
具体方法:
1、按win键打开开始菜单,然后按一下tab键,再用方向键下键,把选择框移动到“设置”,接下来按下回车键。
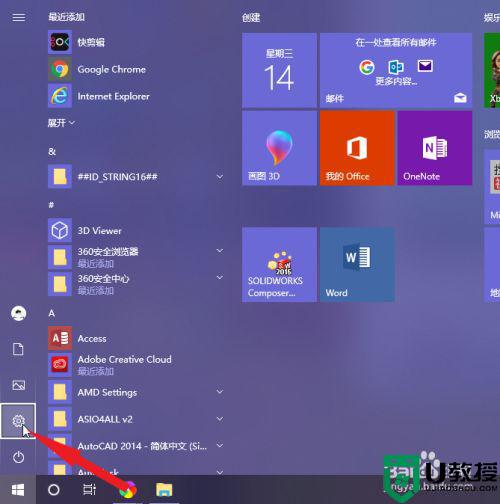
2、回车后进入设置面板,再按一下tab键,选项框出现在“系统”位置,按下回车键,进入设置页面。
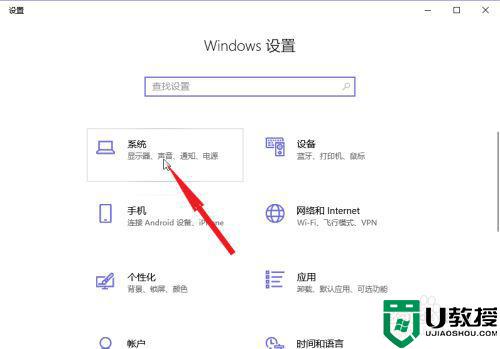
3、按下tab键,用方向键下键,将选择框移动到“电源和睡眠”选项,按下回车键,右边页面出现电源相关设置。
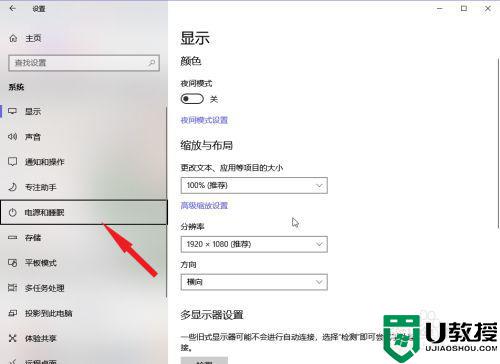
4、再按一下tab键,用方向键下键,将选择框移动到“其他电源设置”,按下回车键
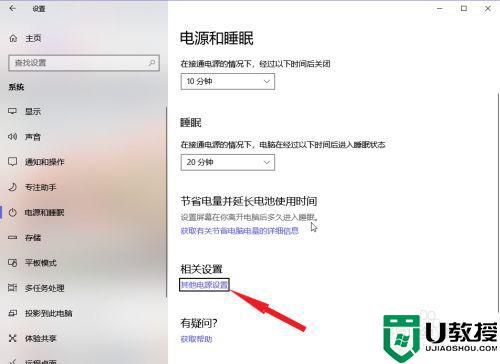
5、按一下tab键,选择“选择电源按钮的功能”,按下回车键
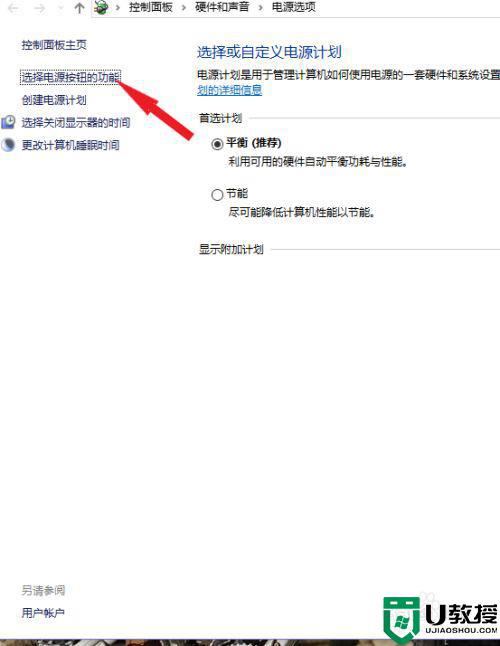
6、我们需要关闭“启用快速启动”,但是现在是灰色的无法取消,需要按下tab键13下才可以选择“更改当前不可用的设置”,并且按下回车。(注意这个步骤不要使用方向键,会修改到电源键功能)。
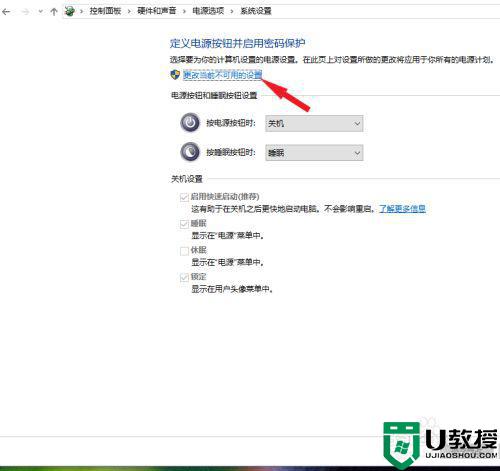
7、按3下tab键,选择“启用快速启动”,再按下空格键,取消打钩
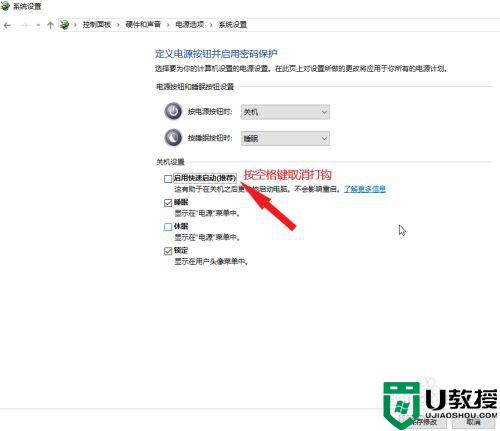
8、按2下tab键选择“保存修改”,再按下回车键即可关机重启,重启后鼠标就可以正常使用了
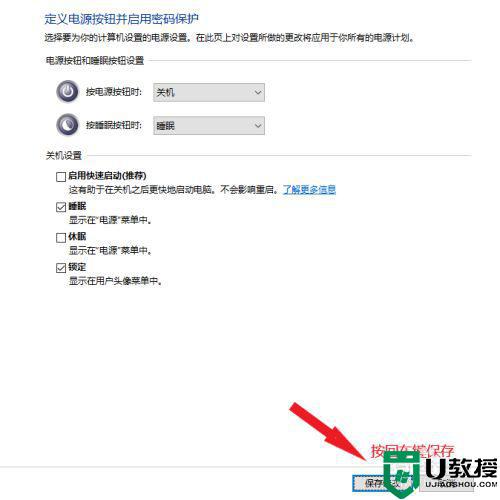
上述就是关于win10电脑启动鼠标失灵修复方法了,有遇到相同问题的用户可参考本文中介绍的步骤来进行修复,希望能够对大家有所帮助。