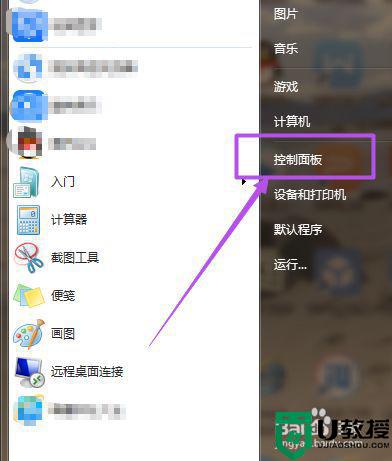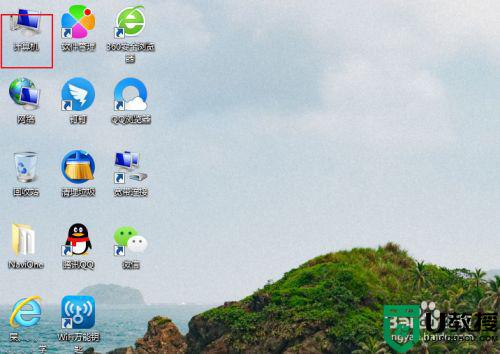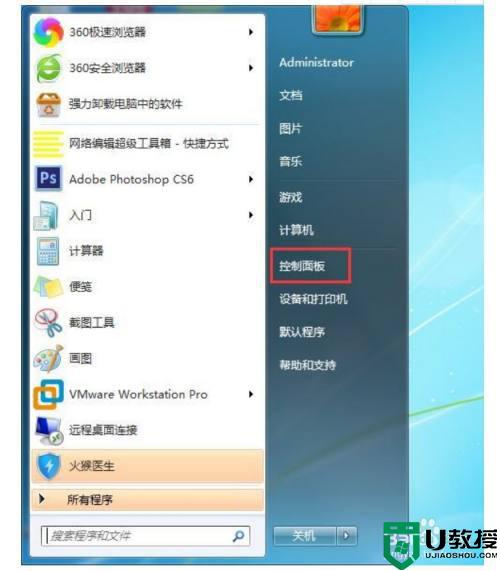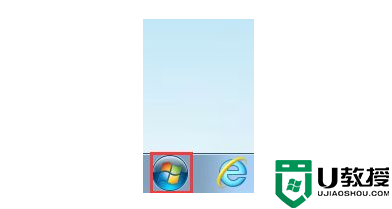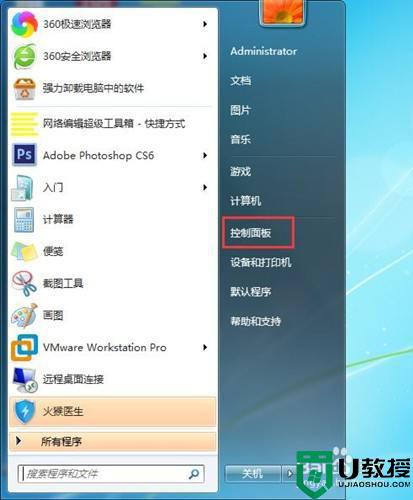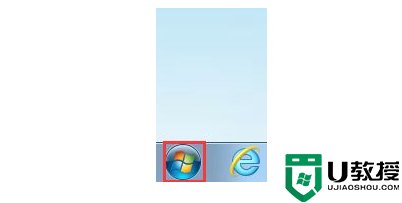电脑锁屏密码怎么设置window7 win7电脑设置锁屏密码在哪里设置
一般情况下,电脑进入锁屏之后,只要轻晃鼠标和键盘就可以直接进入系统桌面了,但是这样容易被他人随意进入自己的电脑,所以为了安全起见我们可以设置锁屏密码,但是很多windows7系统用户不知道要怎么设置,为此,本文给大家讲解一下win7电脑设置锁屏密码在哪里设置。
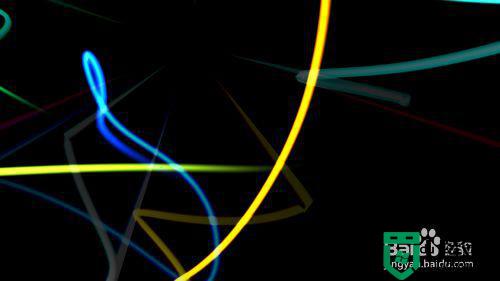
具体步骤如下:
1、设置锁屏密码之前,我们首先要在本机上设置个开机密码,如果你设置过开机密码的话可以跳过这一步。
我们点开开始菜单,点击进入控制面板,如图。
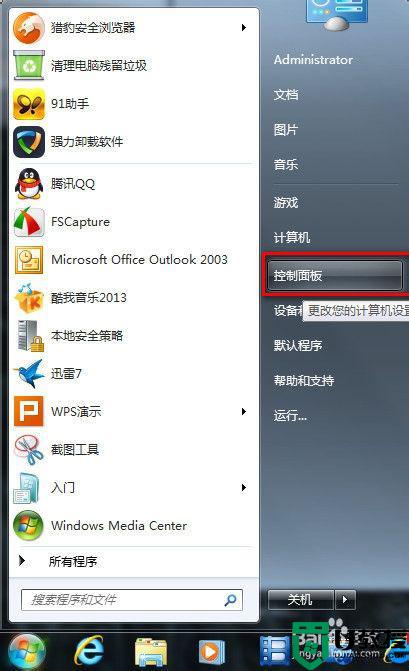
2、选择进入“用户帐户”。
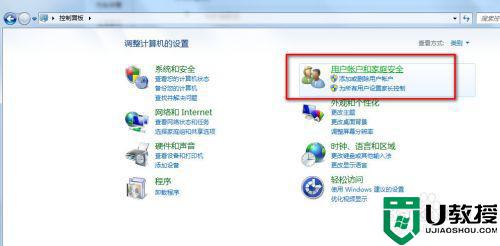
3、选择你的帐户,选择“为您的帐户创建密码”。
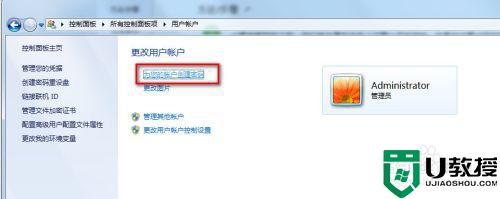
4、将密码重复输入俩遍,点击创建密码,密码提示用不着写。
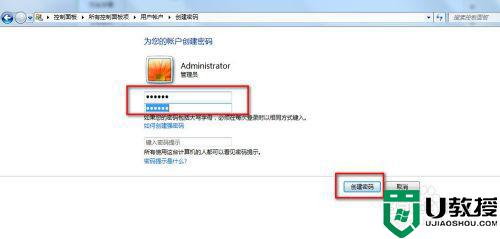
5、这样我们的开机密码就设置好了,现在我们开始设置锁屏。我们现在回到桌面,鼠标右击选择“个性化”。
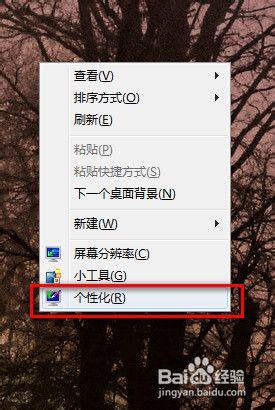
6、弹出个性化设置窗口,我们选择右侧的“屏幕保护程序”。
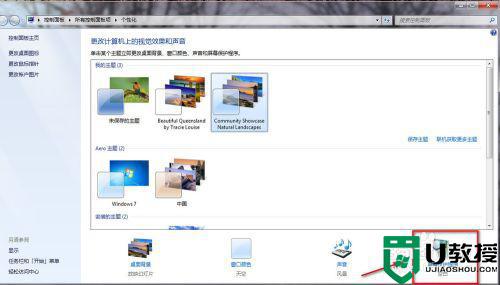
7、弹出“屏幕保护程序”设置对话框,我们点选下拉箭头,我们随便选择个屏幕保护,我选择“彩带”。
屏幕保护程序不要选择太花稍,什么3D什么功能的,这样的就失去屏幕保护的意义了,不能很好保护好屏幕。
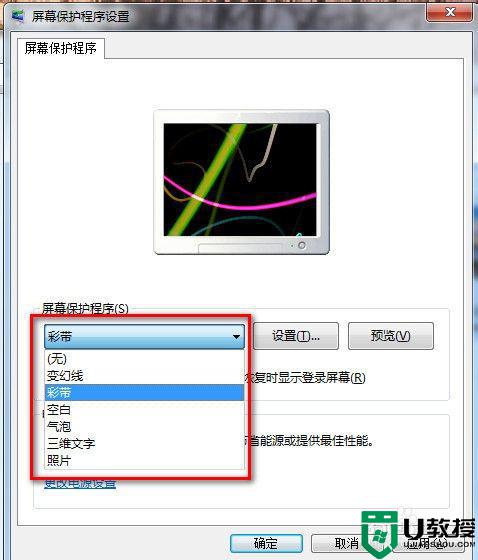
8、我们设置等待时间为5分钟,并在“恢复时显示登录屏幕”前打上勾。点“确定”保存。我们WIN7的锁屏功能就设置好了。
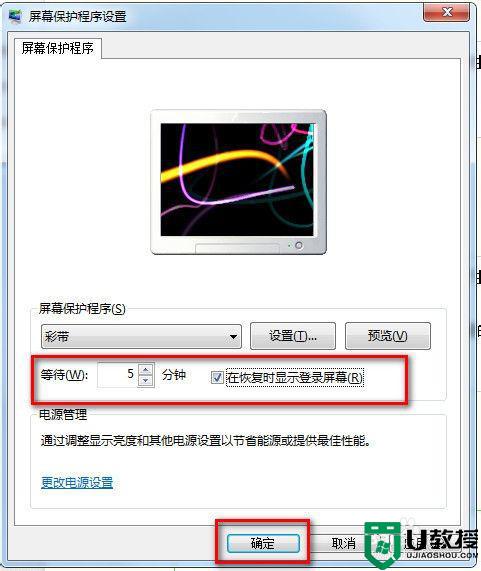
以上给大家讲解的就是电脑锁屏密码怎么设置window7的详细内容,如果你有这个需要的话,不妨可以按照上面的方法来进行操作吧。