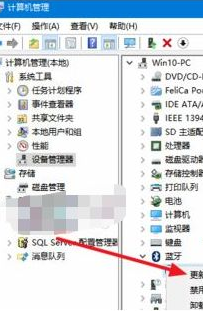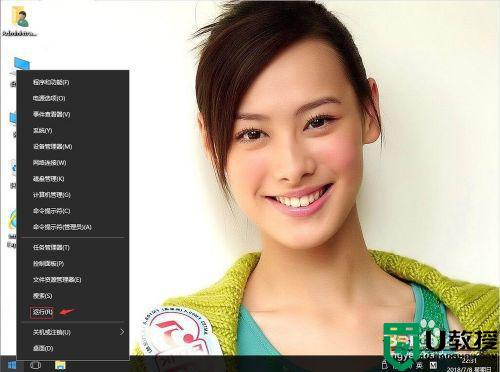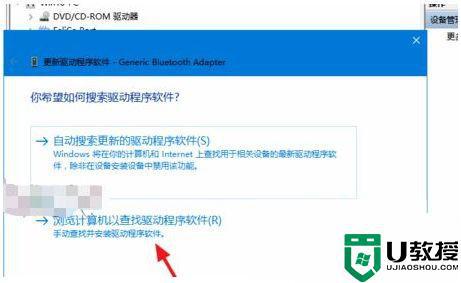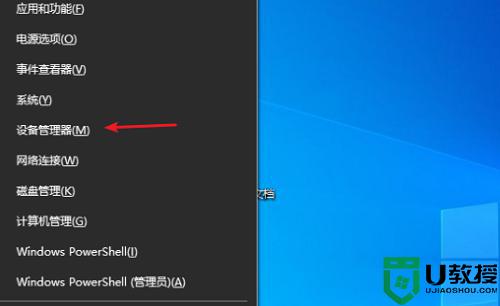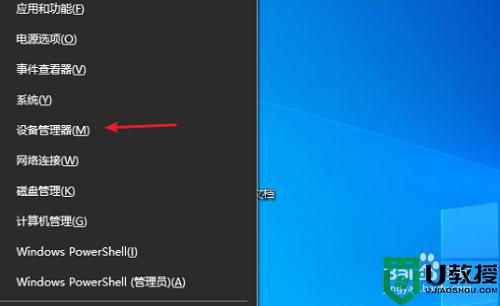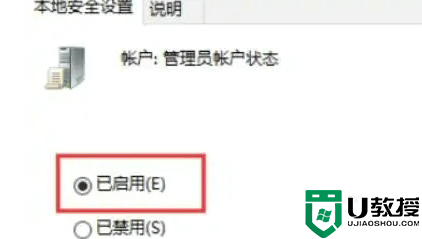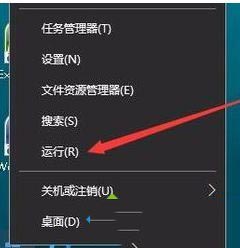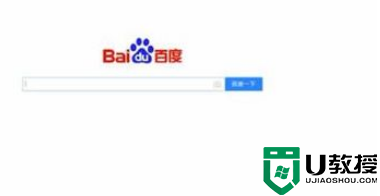windows10u盘驱动程序错误怎么回事 win10电脑插u盘显示驱动程序错误如何解决
时间:2021-05-19作者:huige
我们要在windows10专业版系统中使用U盘的话,就要将U盘插入电脑中,然而有用户刚插入U盘之后,就提示U盘驱动程序错误了,导致无法正常使用U盘,该怎么办呢,不用担心,今天就给大家讲述一下win10电脑插u盘显示驱动程序错误的解决步骤。
修复方法如下:
1、首先打开计算机,然后敲击Win+R键打开运行窗口,在运行窗口输入“msconfig”再单击确定。
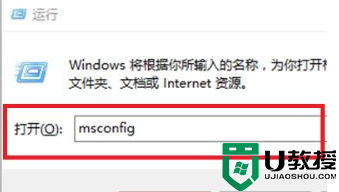
2、然后在界面中的“服务”选项中,单击勾选“隐藏所有 Microsoft 服务”前面的复选框,然后单击“全部禁用。
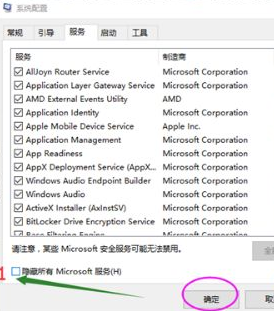
3、在“系统配置”窗口的“启动”选项卡上,单击“打开任务管理器”。在任务管理器的“启动”选项卡上,针对每个启动项,选择启动项后单击“禁用”,将所有选项禁用,退出任务管理器。
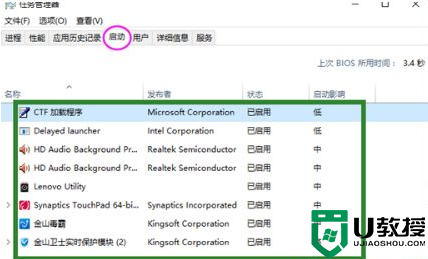
4、在“系统配置”窗口中,单击“确定”,然后重新启动计算机即可解决win10 usb设备驱动程序错误的问题。
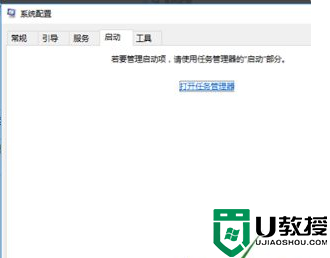
关于windows10u盘驱动程序错误的详细解决方法就给大家介绍到这边了,遇到类似情况的用户们可以按照上面的方法来修复即可,更多精彩内容欢迎继续关注u教授官网。