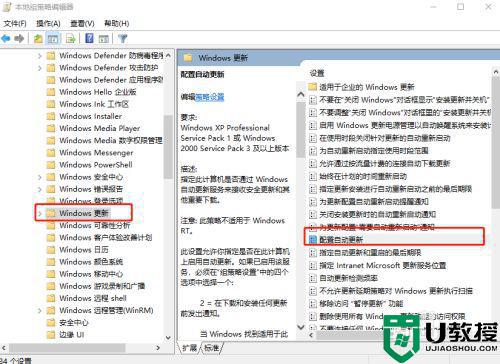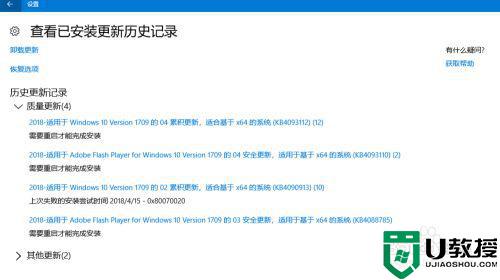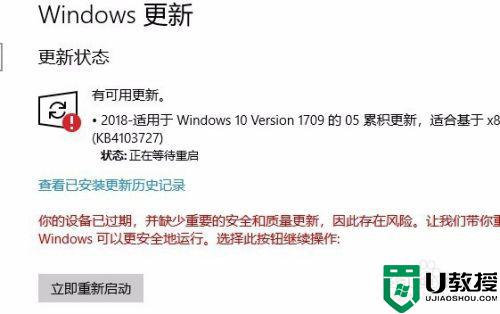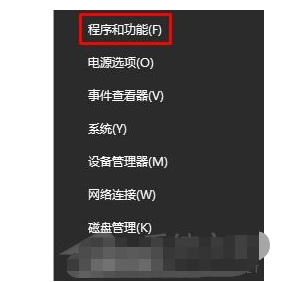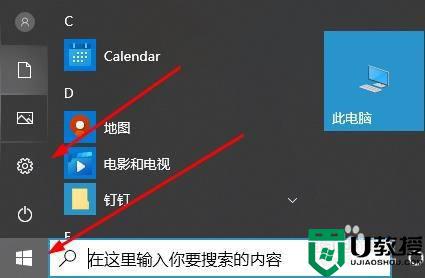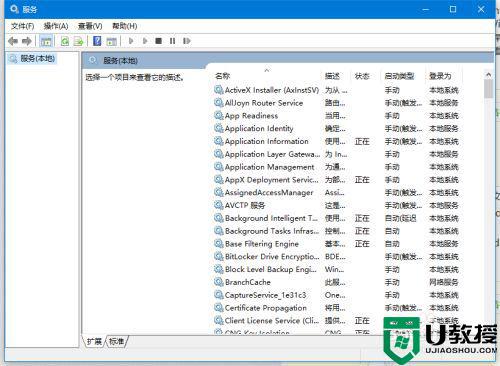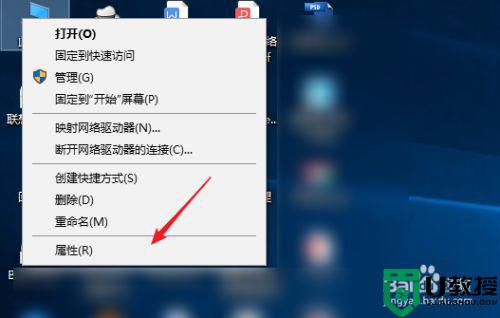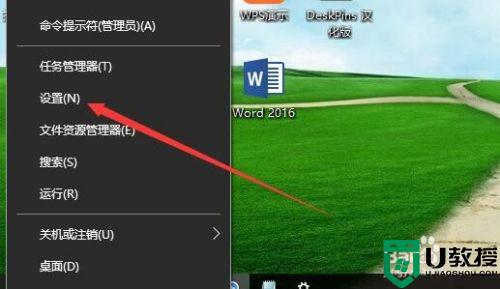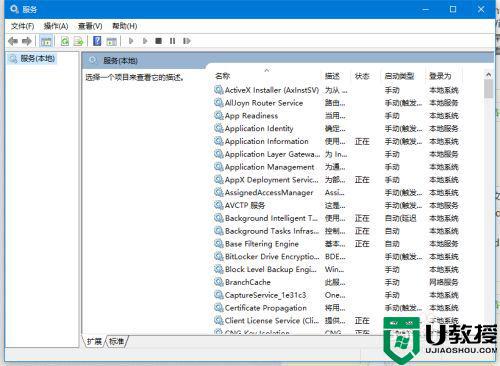w10补丁更新失败如何修复 win10不能更新补丁的处理方法
微软每隔一段时间都会发布最新的补丁,win10更新最新补丁可以更好的保护系统安全。可是如果我们遇到了w10补丁更新失败的情况,要如何修复呢?相信许多的网友都不是很了解,所以对此接下来本文为大家分享的就是win10不能更新补丁的处理方法。
推荐下载:雨林木风win10旗舰版
处理方法如下:
1、首先找到“疑难解答”这个功能,方法很多,我们这里只说一个,右键点击win10开始菜单,点击“搜索”。
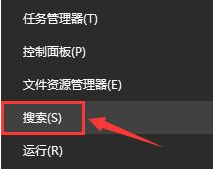
2、在打开的搜索框里输入“疑难解答”并打开,如下图所示。
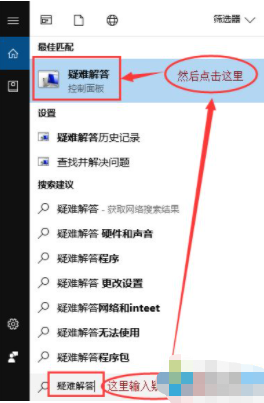
3、打开“疑难解答”窗口后,如下图。
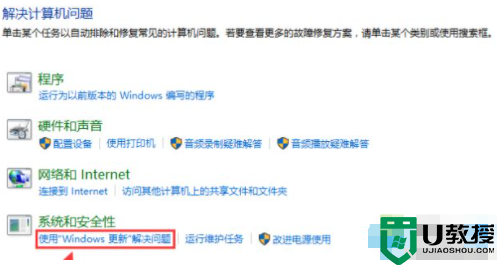
4、我们点击上图中的“使用Windows更新解决问题”, 弹出如下图。
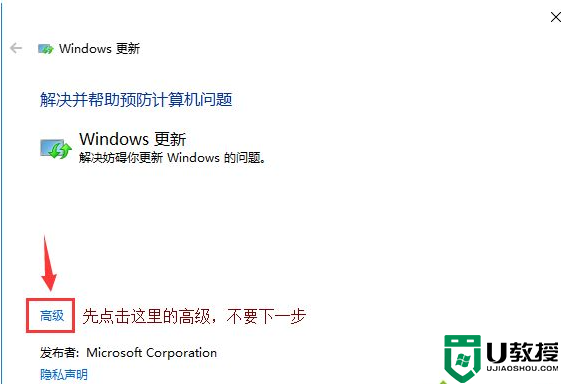
5、我们点击“高级”按钮,如下图所示。
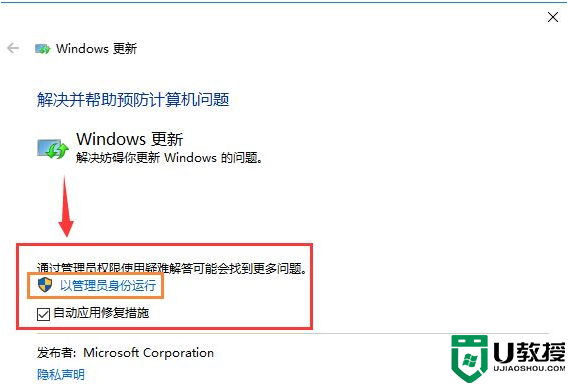
6、我们先勾选“自动应用修复措施”,然后点击“以管理员身份运行”,接着再点击“下一步”。
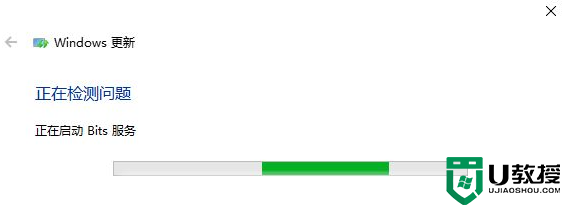
7、等待系统检测问题,检测完弹出如下图所示。
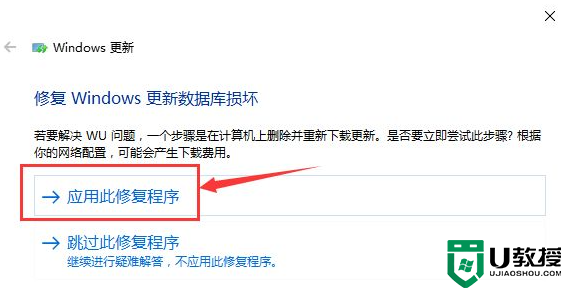
8、点击“应用此修复程序”。
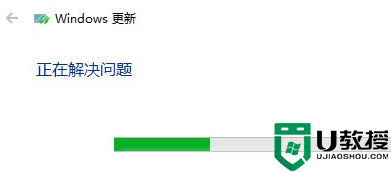
9、等待系统解决问题,解决完毕后,弹出如下对话框。
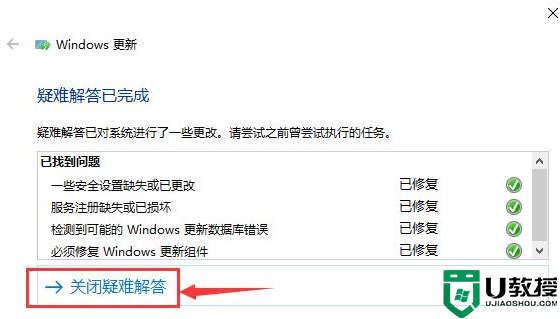
10、到这里,我们就可以去重新检查更新安装补丁了,上面的过程中如出现检测错误,多重试几次就OK了。
以上就是关于win10不能更新补丁的处理方法啦,有遇到相同问题的小伙伴可以按照上面的方法来解决哦。