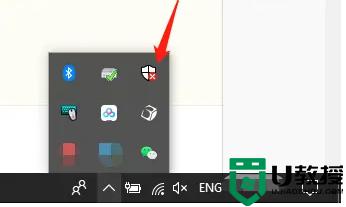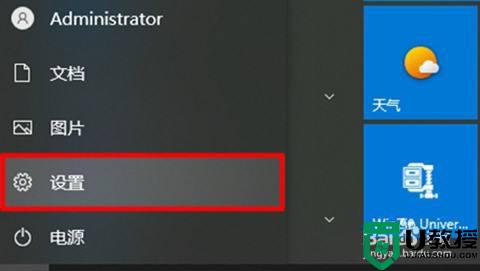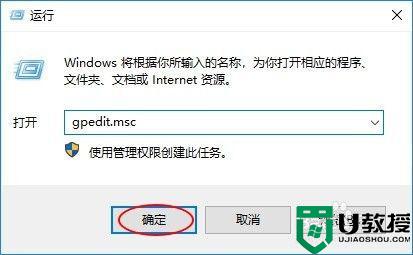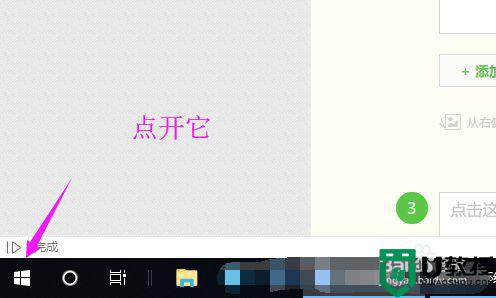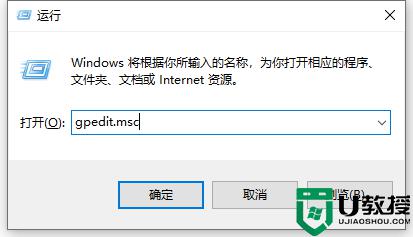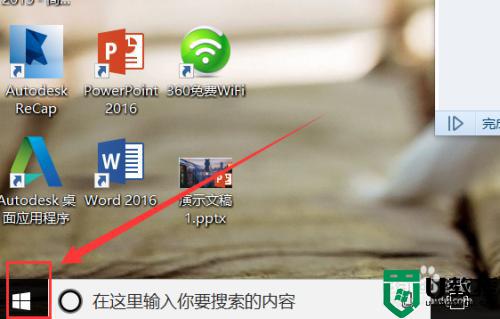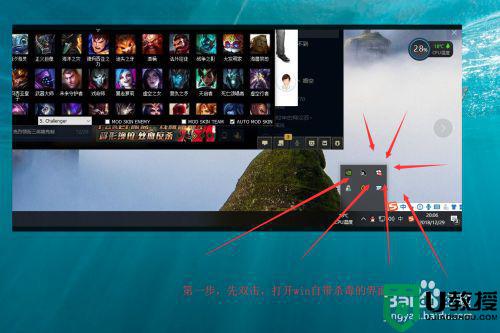win10自带杀毒永久关闭步骤 win10自带的杀毒软件怎么关
时间:2021-01-25作者:huige
在win10系统中,默认是自带有杀毒软件的,但是很多用户比较习惯使用第三方杀毒软件,所以就觉得自带的杀毒软件有点多余想要关掉,可是却不知道要从何下手,那么win10自带的杀毒软件怎么关呢?针对这个问题,接下来小编给大家演示一下win10自带杀毒永久关闭步骤吧,大家可以一起来看一下吧。
推荐:win1032位系统下载
具体步骤如下:
1、选择任务管理器。
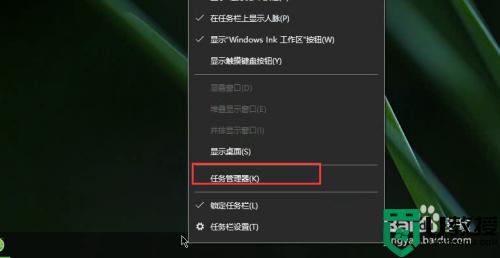
2、在任务管理器中选择启动找到Windows de开头的启动项 右击选择禁用。
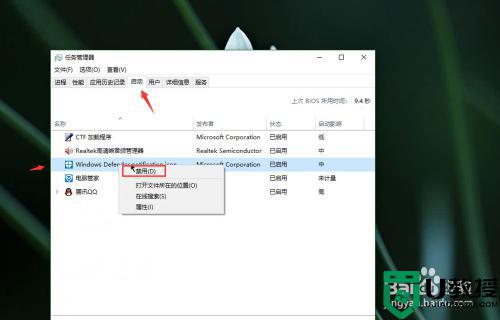
3、右击计算机 选择管理 进入服务。
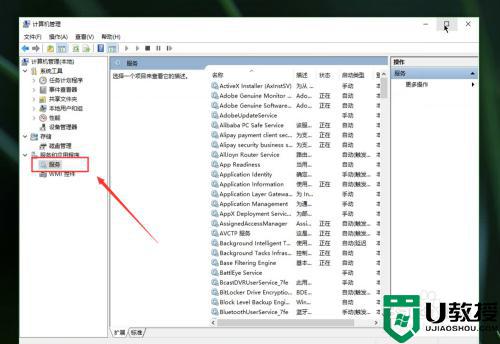
4、在服务选项中选择Windows安全服务进行关闭禁用自启。
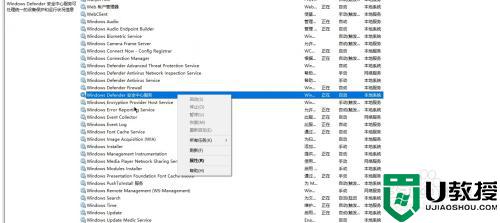
5、选择桌面空白处 右击选择个性化 进入windows更新和安全。
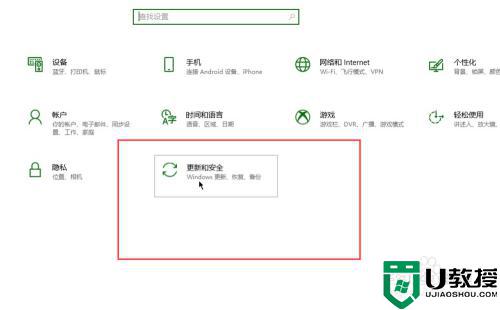
6、找到Windows安全。
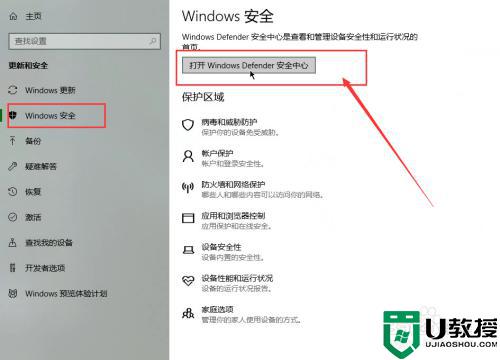
7、进入选择关闭。
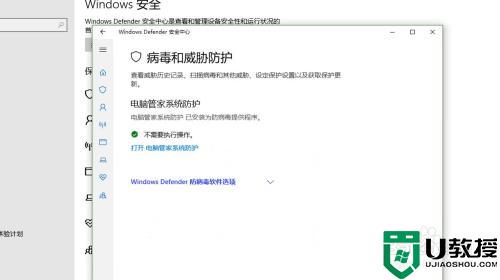
上述给大家讲解的便是win10自带杀毒永久关闭步骤,只要按照上面的方法可以将自带杀毒关闭了,有需要的用户们可以试试看吧。
相关教程:
win10什么杀毒软件好