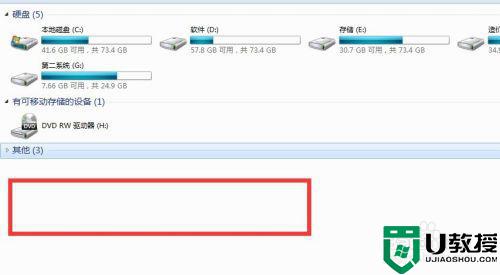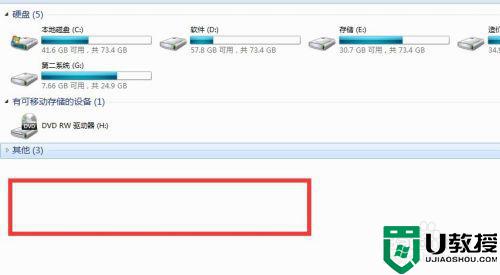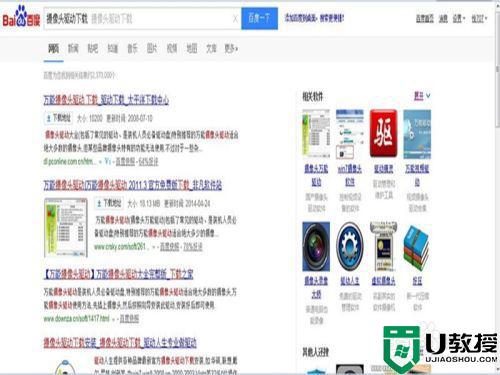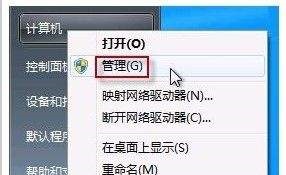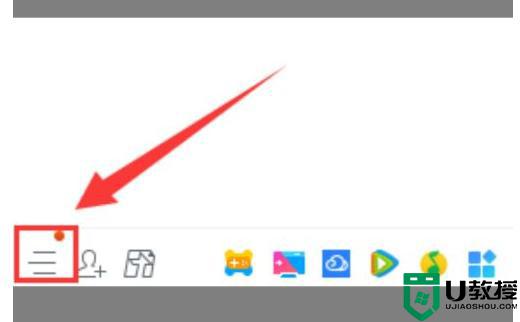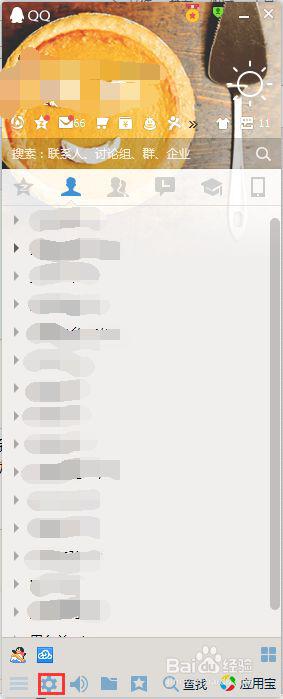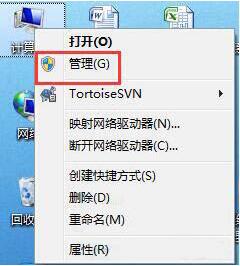win7打开系统摄像头的步骤 win7怎样打开电脑的摄像头
时间:2021-06-22作者:huige
在笔记本win7系统中,是内置有摄像头的,不仅可以用来拍照,还能用来视频通话等,不过想要使用摄像头的话,就要将其打开,很多小伙伴可能还不知道要怎样打开电脑的摄像头吧,其实打开方法有很多种,跟着小编来看看win7打开系统摄像头的步骤。
方法一:
按下键盘的win+E组合快捷键或者是双击桌面上面的 计算机 图标。

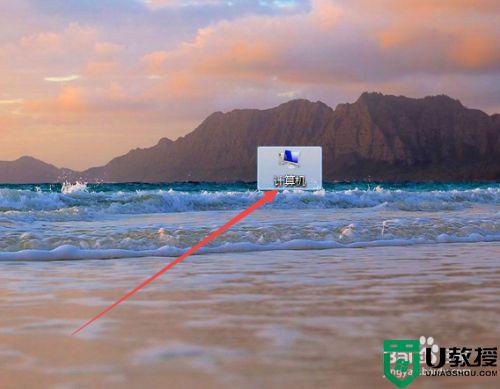
2、然后在打开的计算机页面中双击 视频设置 。
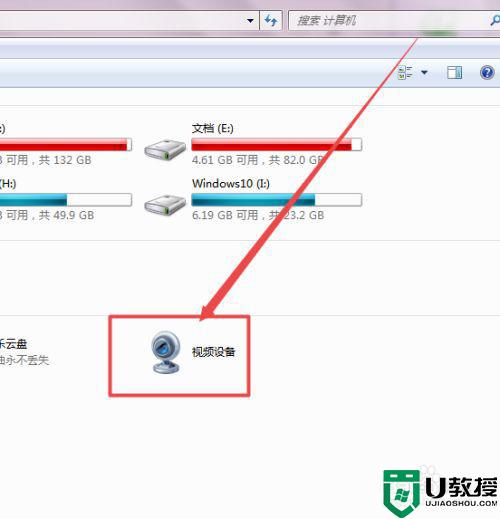
3、一会时候,就可以打开摄像头了,然后可以根据需要拍照或者是录像。
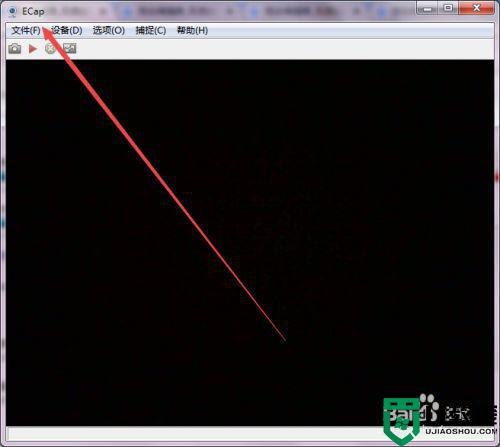
方法二:
1、双击桌面上面的 360安全卫士。
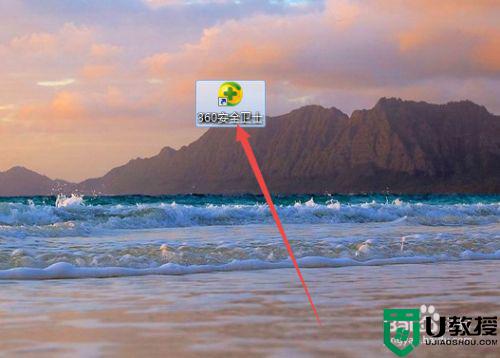
2、然后点击 功能大全 ;在打开的页面中找到 魔法摄像头 ,点击 添加 之后,也可以打开。
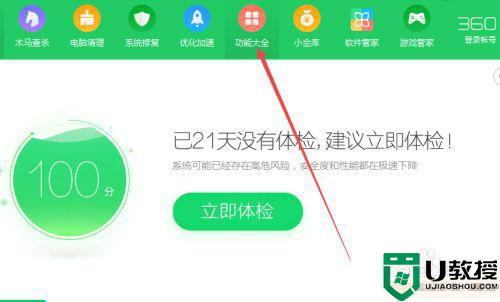
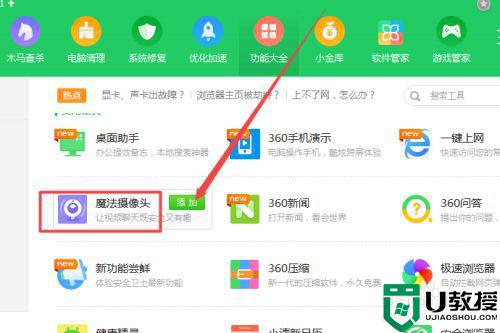 方法三:
方法三:
1、登陆腾讯QQ之后,点击主面板左下角的 主菜单 图标,弹出的页面中点击设置选项。
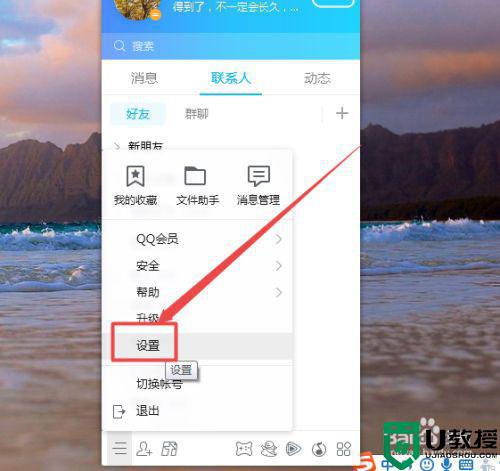
3、然后在打开的页面中点击左侧的 音视频通话 选项;在打开的页面中往下拉,然后打开摄像头即可。
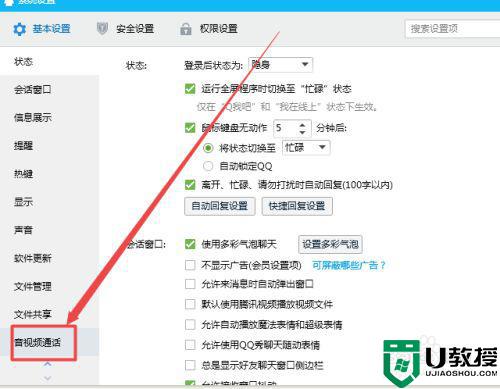
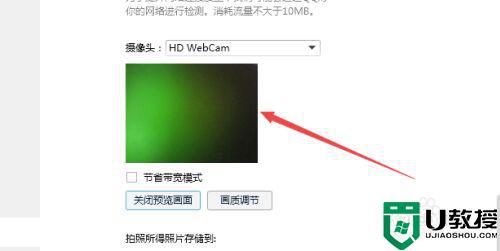
通过上面的几种方法都可以打开win7系统中的摄像头功能,有这个需要的小伙伴们可以尝试选择其中一种方法来打开就可以了,更多精彩内容欢迎继续关注本站!