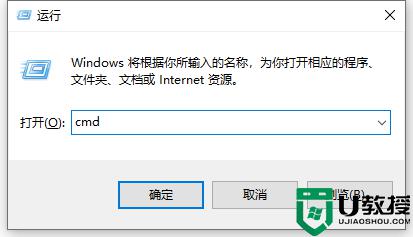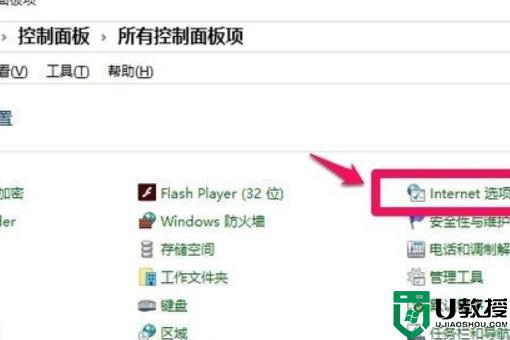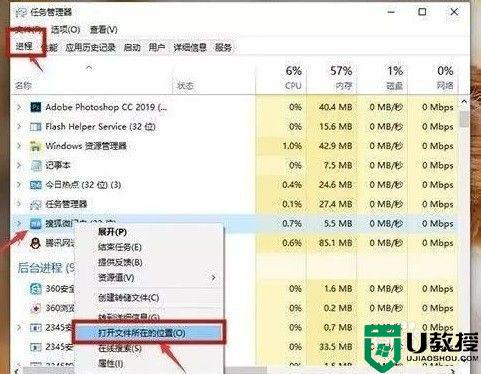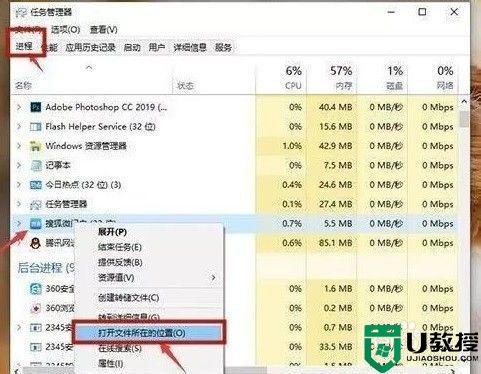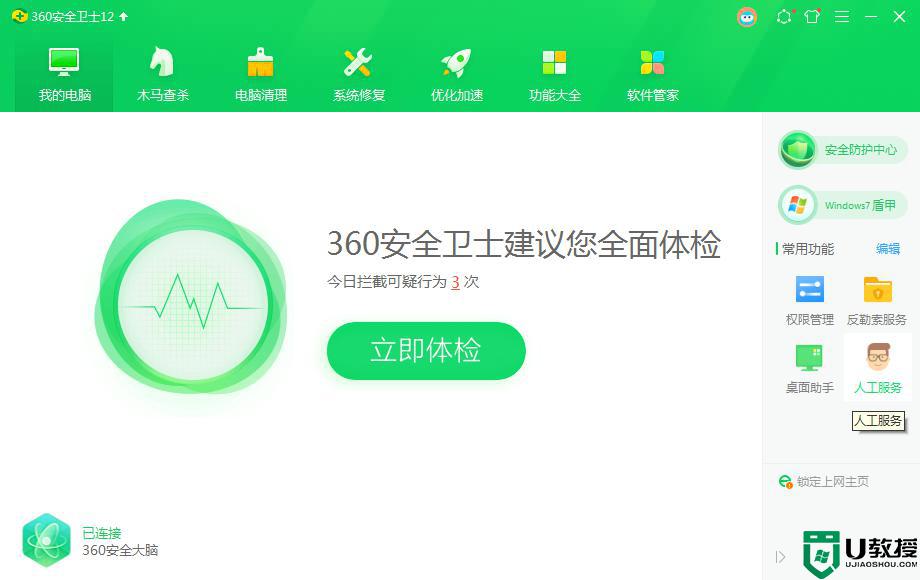win10组装电脑弹窗广告怎么彻底关闭
时间:2021-07-19作者:xinxin
有些对电脑配置熟悉的用户,想要入手win10系统64位电脑的时候,通常都会选择自行组装,这样也能够安装自己满意的硬件配置,不过在使用win10组装电脑的时候,常常会出现弹窗广告的问题,对此win10组装电脑弹窗广告怎么彻底关闭呢?接下来小编就来告诉大家设置方法。
具体方法:
方法一:1、电脑出现弹窗广告时先不要急着关闭,按下快捷键Ctrl+alt+delete打开任务管理器。右键点击“进程”下的广告名选择“打开文件所在位置”;
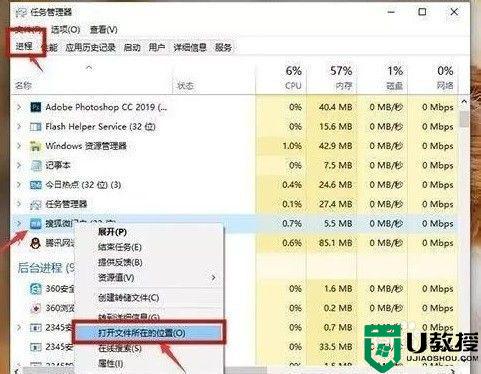
2、将广告名格式改为“.bak”并复制全称,开始新建文本文档,将复制的名称粘贴,此时就会变成一个伪广告。
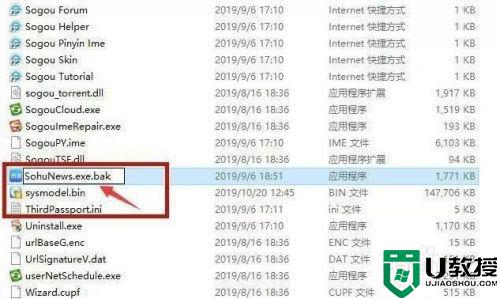
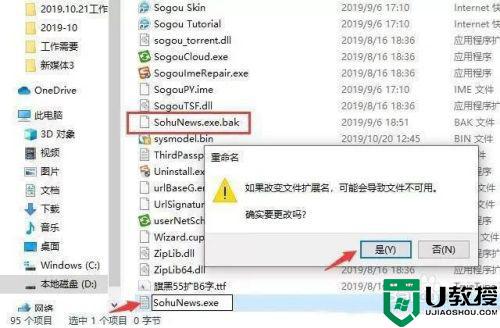
方法二:1、右键点击“此电脑”中的“管理”,在“系统工具”下找到“任务计划程序”中的“任务计划程序库”,将所有的信息都“禁用”。
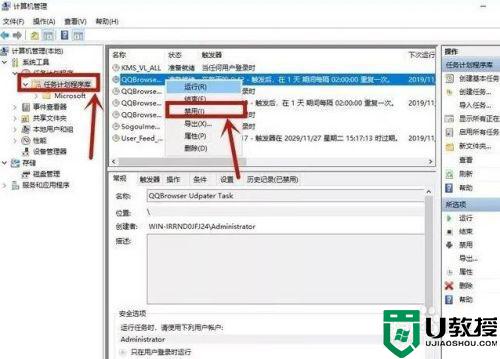
方法三:1、在小娜搜索框中输入“internet选项”并进入,点击“隐私”中的“设置”。
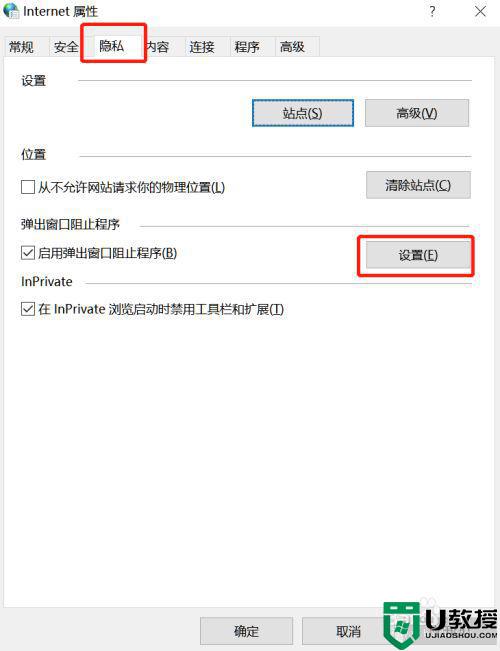
2、勾选“阻止弹出窗口时显示通知栏”,将“阻止级别”改为“中”即可。
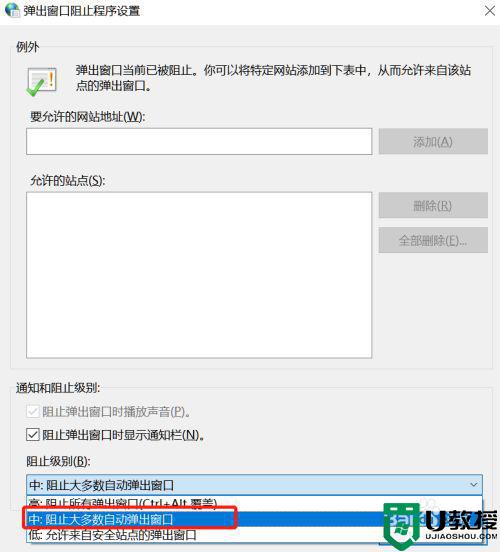
上述就是关于win10组装电脑弹窗广告彻底关闭设置方法了,有需要的用户就可以根据小编的步骤进行操作了,希望能够对大家有所帮助。