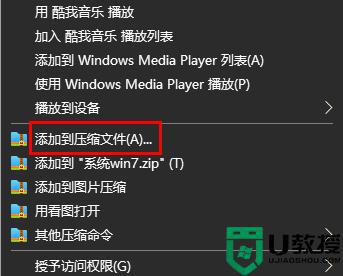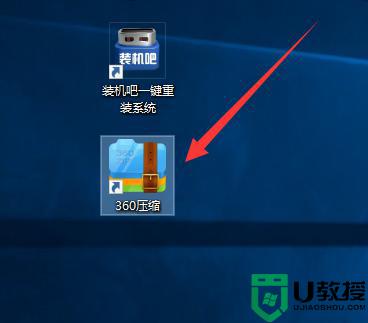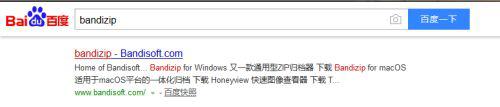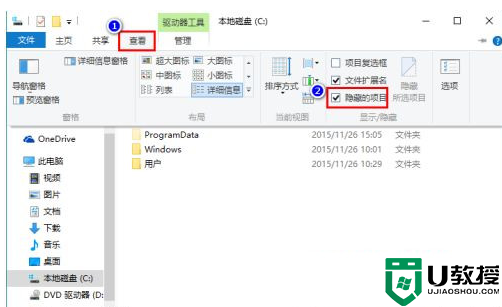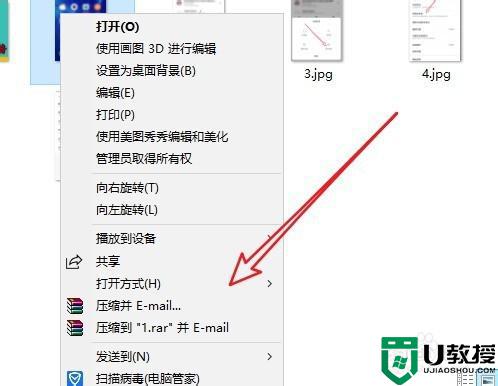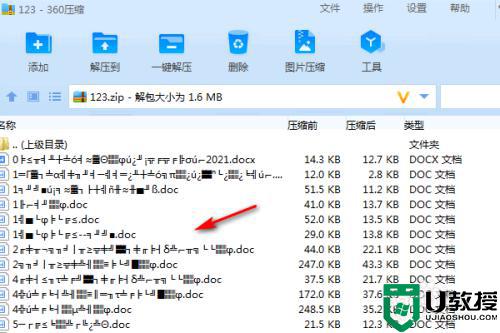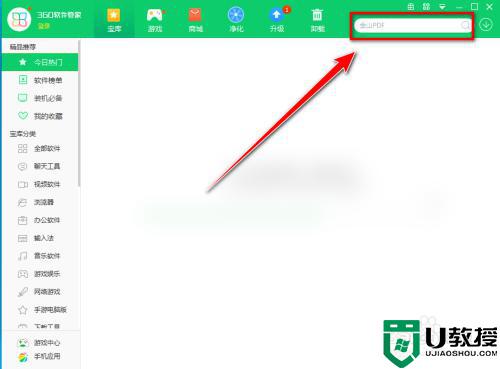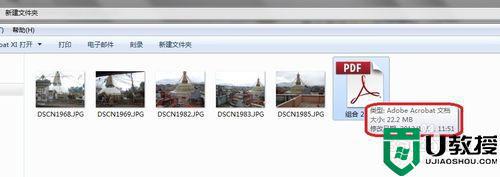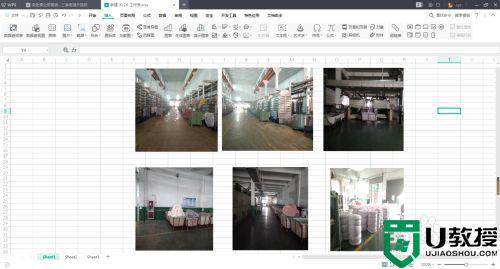win10系统如何压缩文件夹 win10压缩文件的三种设置方法
时间:2022-08-23作者:mei
win10系统自带压缩和解压功能,压缩之后的文件节省磁盘空间,而且还便于传输,如果文件夹太大,一般会压缩保存。但是win10系统如何压缩文件夹?操作很简单,今天分享三种压缩win10系统文件的操作方法。
推荐:win10系统纯净版
方法一:
1、进入电脑的文件夹界面,先按下你的鼠标左键选中要压缩的文件夹。
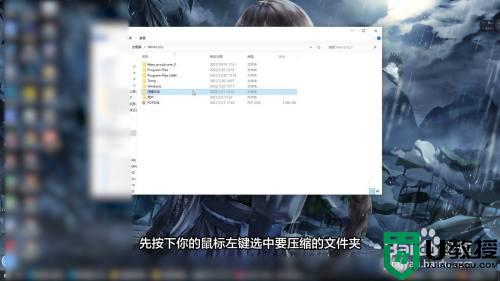
2、再按下你的鼠标右键,弹出快捷菜单,在快捷菜单里面找到添加到压缩文件的功能。
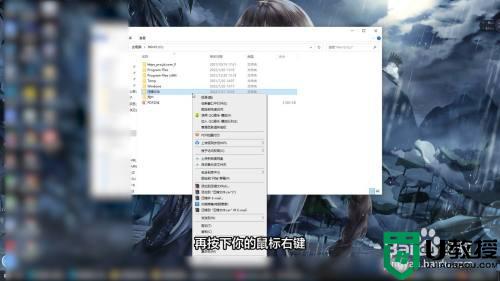
3、点击这个功能,在弹出的压缩框里面点击确定就可以了。
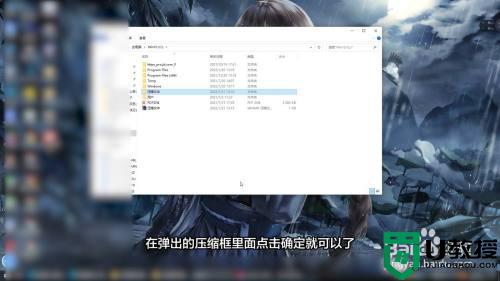
方法二1、进入WinRAR软件界面,在这个界面里面找到你想要压缩的文件夹。
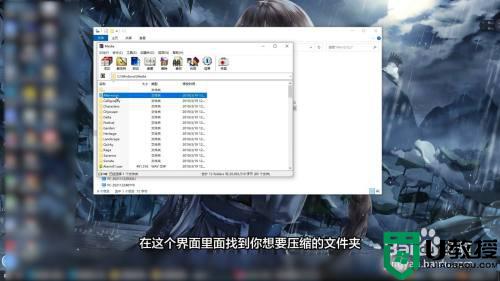
2、鼠标右键单击这个文件夹,在弹出的快捷菜单里面点击添加文件到压缩文件中。
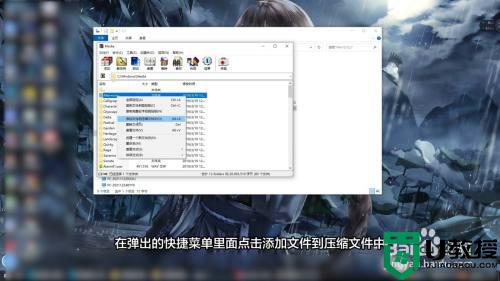
3、进入到压缩界面后设置你的压缩名称和路径,再点击确定就可以了。
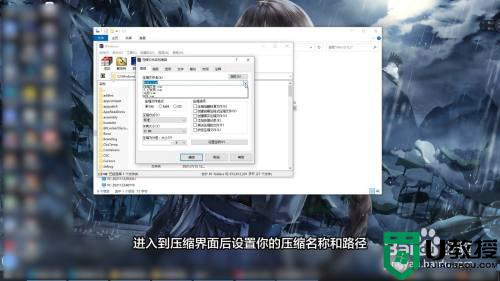
方法三1、进入WinRAR的软件界面,在这个界面里面选中你想要压缩的文件夹。
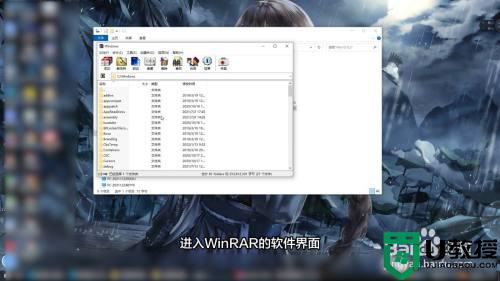
2、选中后再上方找到添加按钮,点击添加,进入到压缩界面。
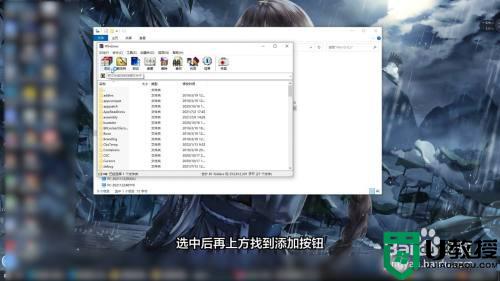
3、在这个压缩界面里面设置好你的压缩路径及名称后点击确定即可。
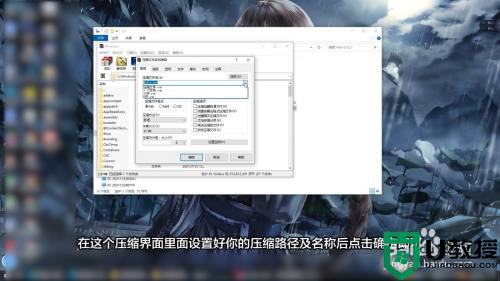
上述分享win10压缩文件的三种设置方法,想要压缩文件又不懂怎么操作的,可以参考本文方法学习。