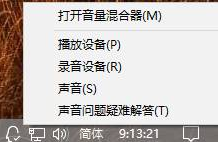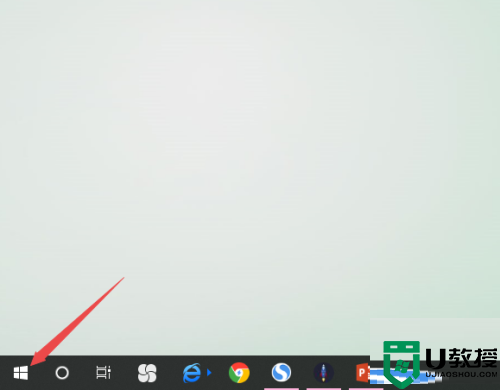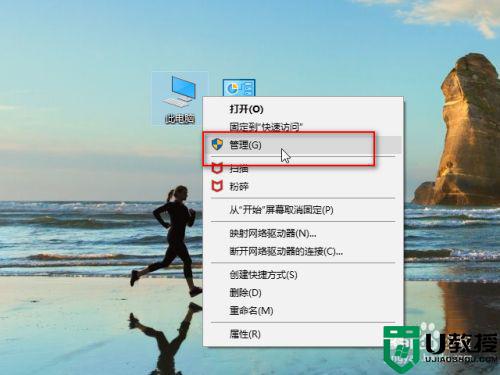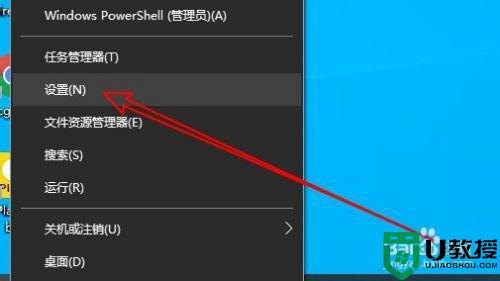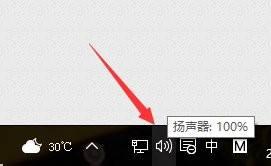w10电脑麦克风对方听到声音很小怎么调大
现阶段,我们可以使用win10电脑来进行通讯聊天。只需要在系统中安装相应的通讯软件就能够轻松实现,不过近日有用户发现自己的win10系统通讯时麦克风的声音对方听到的很小,那么w10电脑麦克风对方听到声音很小怎么调大呢?这里小编就来教大家解决方法。
推荐下载:win10纯净专业版64位
具体方法:
1、在Windows10系统桌面,找到桌面右下角的“音量”图标
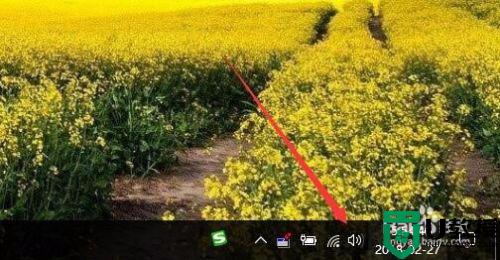
2、在弹出的右键菜单中选择“录音设备”菜单项。
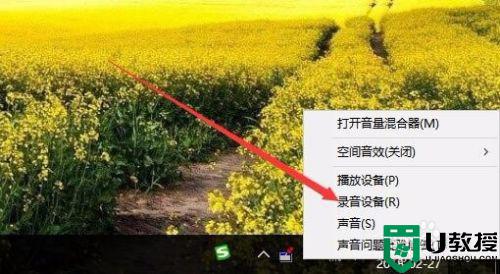
3、这时就会打开Windows10的声音窗口了,点击窗口中的麦克风一项,然后点击右下角的“属性”按钮。
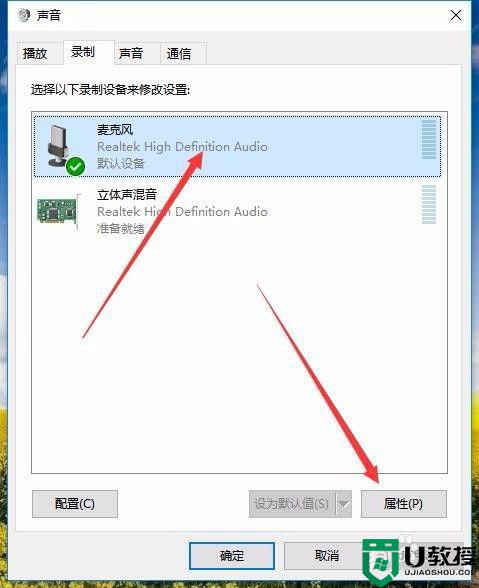
4、这时会打开麦克风的属性窗口,点击窗口上的“级别”选项卡。
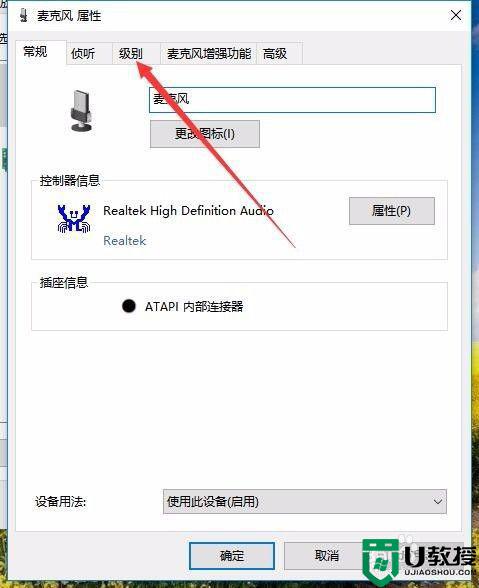
5、这时就会打开Windows10麦克风的音量调节,可以拖动滑块来设置音量大小,另外还可以设置麦克风的增强级别,这样可以加大音量,不过级别高了后可能会出现噪音哦。
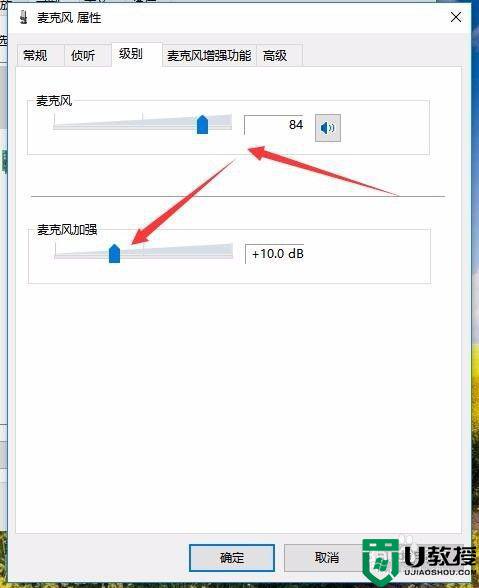
6、接下来点击“麦克风增强功能”选项卡,勾选窗口中的两个复选框,以减少麦克风的噪音与回声
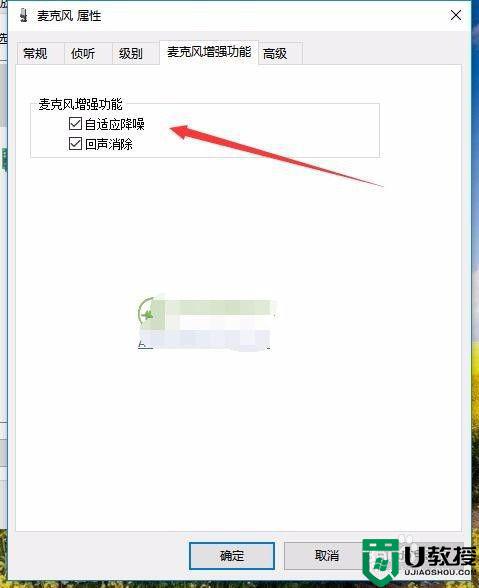
7、最后我们还可以点击上面的“高级”选项卡,在打开的窗口中设置麦克风的默认格式,一般选择DVD音质效果更好哦。
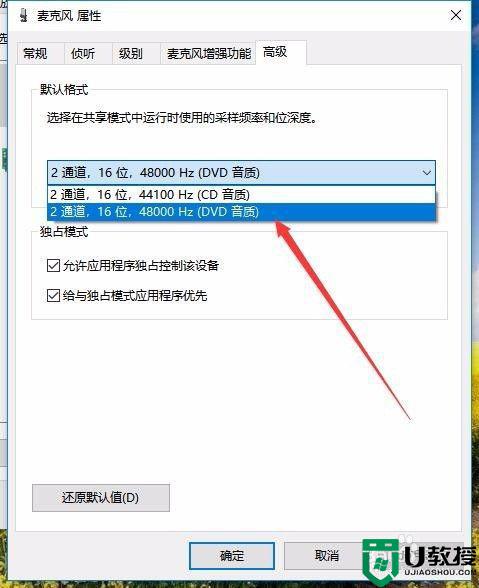
以上就是关于w10电脑麦克风对方听到声音很小调大设置方法了,还有不懂得用户就可以根据小编的方法来操作吧,希望能够帮助到大家。