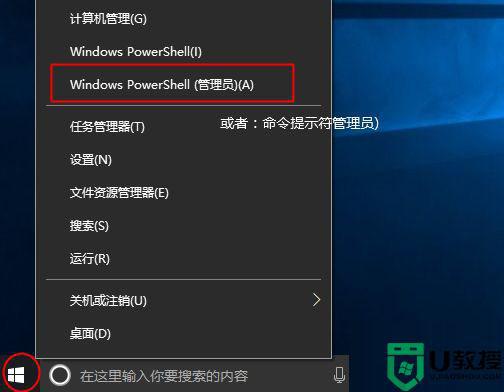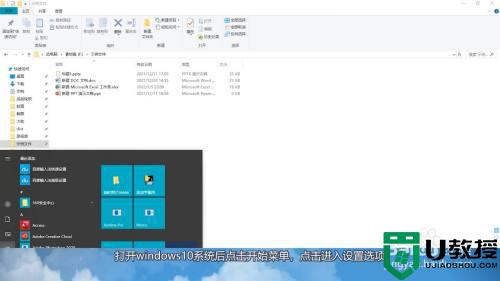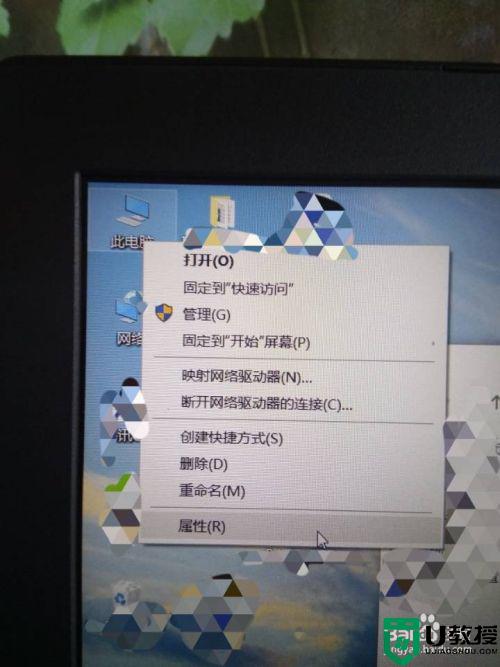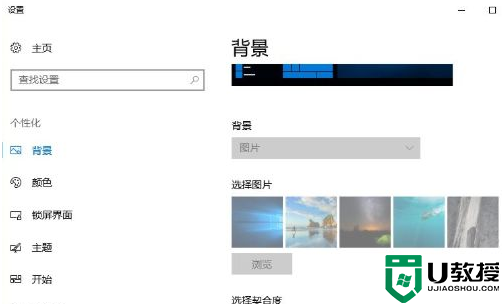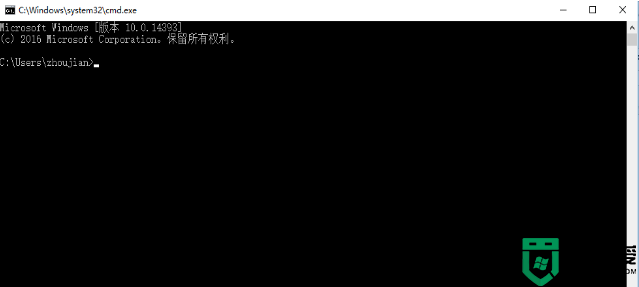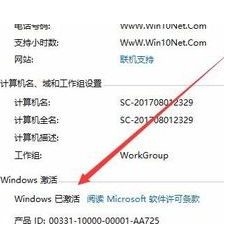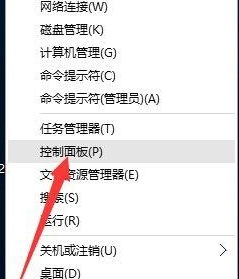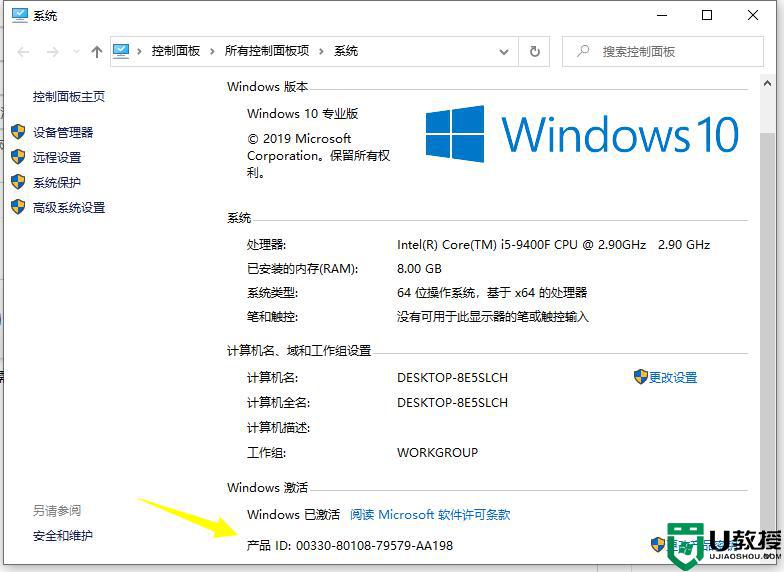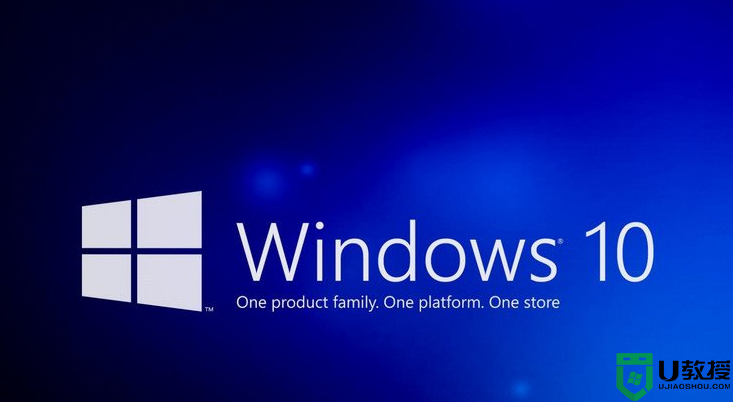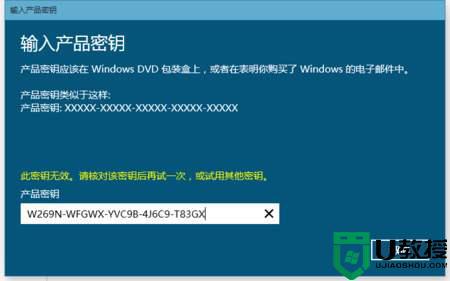office365怎么激活 win10自带的office365激活步骤
很多用户在安装win10系统之后,里面都是自带有office365办公组件,可是通常情况下是没有激活的,需要我们进行手动激活,然而很多用户可能还不清楚office365怎么激活吧,其实我们可以使用激活密钥激活,也可以使用激活工具,这就给大家提供一下win10自带的office365激活步骤。
步骤如下:
1、打开开始菜单 点击 office 图标;
2、将在传统桌面中跳出提示视窗,请点击《激活》,
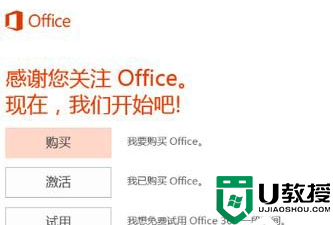
3、此时会提示: 输入您的产品密钥 ;
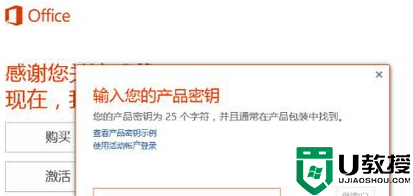
4、我们可以在笔记本的背面查看Office密钥(Product Key)可在随机附赠Office 365 Personal(1年免费)激活卡;
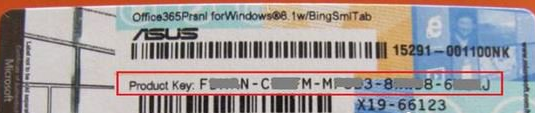
5、将激活码 输入正确密钥后,请点击《继续》 ;
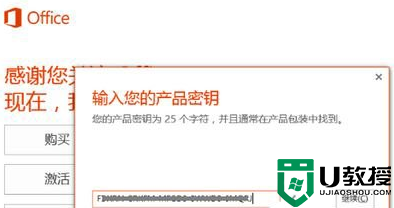
6、接着点击《联机兑换》,此时请确认电脑已连入linternet 并可正常打开网页。
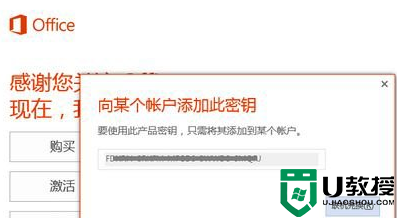
7、将提示“安装程序正在你的系统上安装必要文件,请稍后”。且将自动打开IE,并连接至Microsoft相关页面;
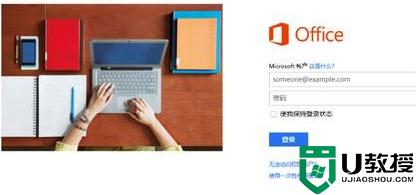
8、中登录Microsoft账号,并选择所在国家/地区、语言。选择完成后,请点击《继续》;
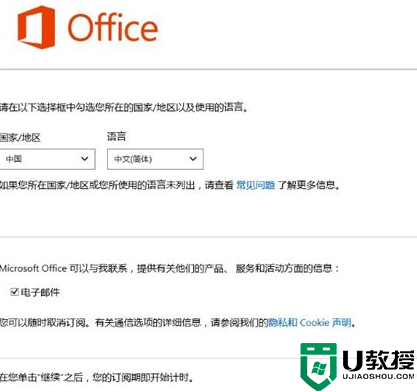
9、点击《安装》,将开始下载Office 365个人版;
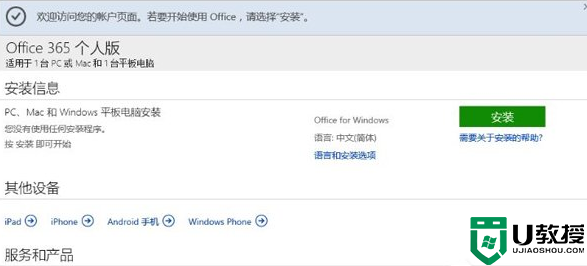
10、进行Office相关设置,请点击《下一步》。此时,Office在后台安装中;

11、选择《使用推荐的设置》,并查看Microsoft Office许可协议后点击《接受》;
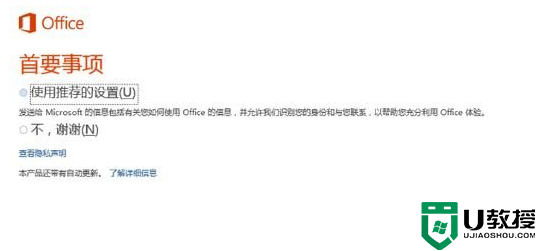
12、在此处我们可以点击《登录》或点击《不,谢谢,以后再说。》,随意选;
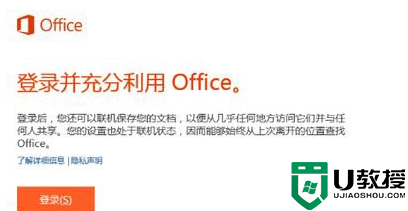
13、最后提示:“已完成全部处理,如果需要即可脱机。”时,请点击《全部完成》。即可在应用中查看到已安装完成的Office相关程序,点击【使用】即可完成激活。
关于win10自带的office365激活步骤就给大家讲解到这边了,如果你有需要的用户们可以参考上面的方法步骤来进行激活吧,希望帮助到大家。