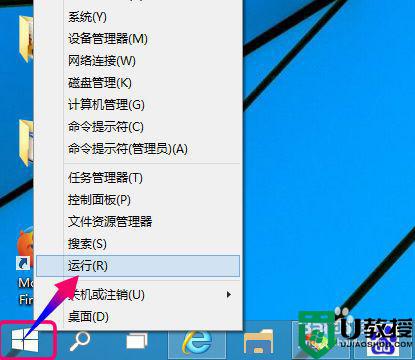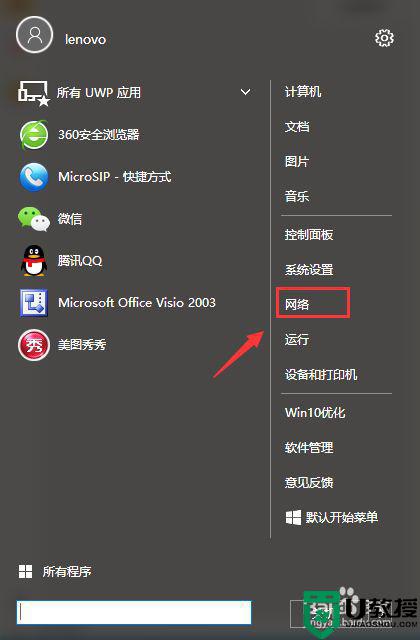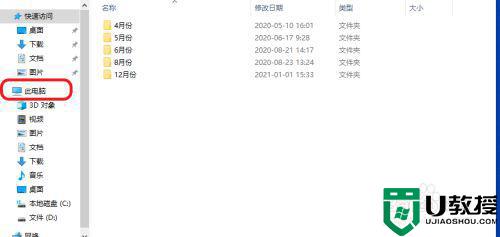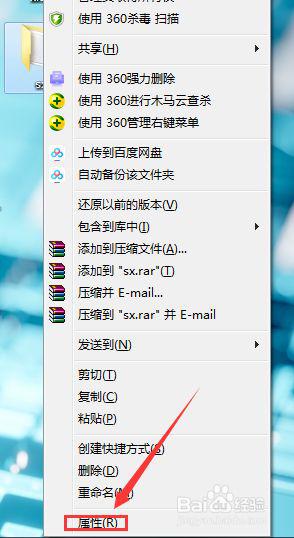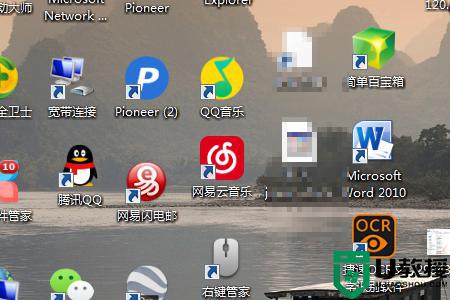Win10共享文件夹怎么开启 图文教你启用win10共享文件夹
办公场合一般采用局域网上网,在这样的网络环境中常常需要共享文件,网上有很多相关教程。其中,使用Windows10共享功能可以共享给不同用户看不同的文件夹,只要简单设置一下即可,现在图文分享启用win10共享文件夹的方法。
具体方法如下:
1、右击右下角网络图标,单击“打开‘网络和Internet’”设置按钮。
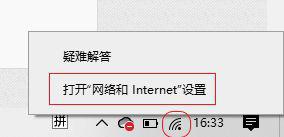
2、在弹出的窗口中单击“共享选项”。
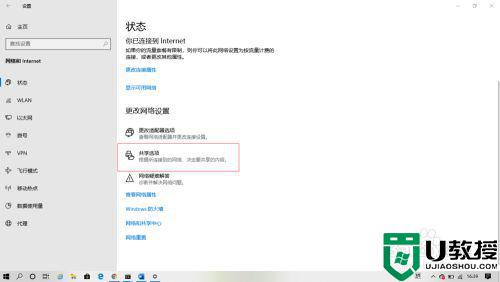
3、在弹出的“高级共享设置”窗口中,单击“专用”按钮;选择“启用网络发现”选项,勾选“启用网络连接设置的自动设置”选项,再选择“启用文件和打印机共享”选项。
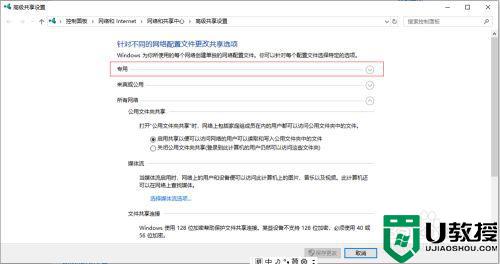
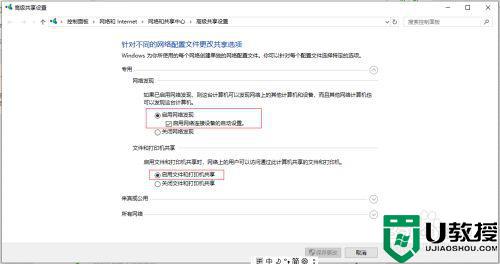
4、单击“所有网络”按钮,选择“启用共享以便可以访问网络的用户可以读取和写入文件夹中的文件”选项,然后选择“使用128位加密帮助保护文件共享连接(推荐)”选项,再选择“无密码保护的共享”选项,最后单击“保存修改”按钮完成共享设置。
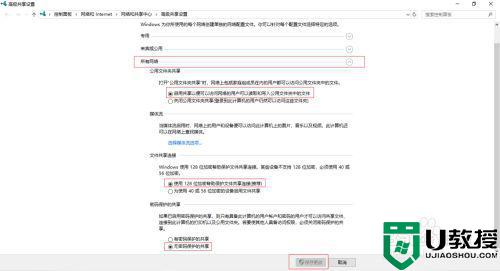
5、右击需要共享的文件夹,如“小技巧”,单击“属性”;在弹出的“属性”对话框中,单击“共享”选项卡,单击“共享(S)...”按钮,在弹出的“网络访问”对话框的输入区域中键入“guest”,单击“添加”按钮添加Guest用户。设置Guest用户的权限级别,然后单击“共享(H)”按钮,最后单击“完成”按钮共享该文件夹。
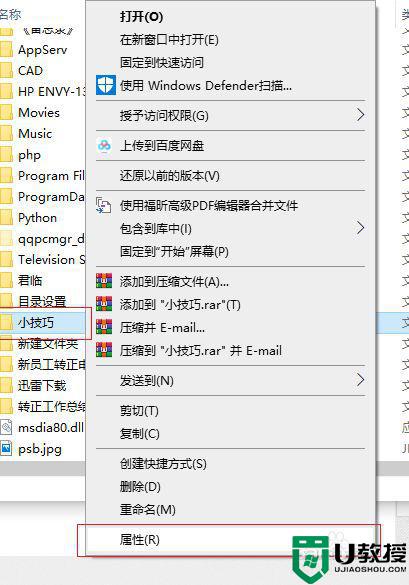
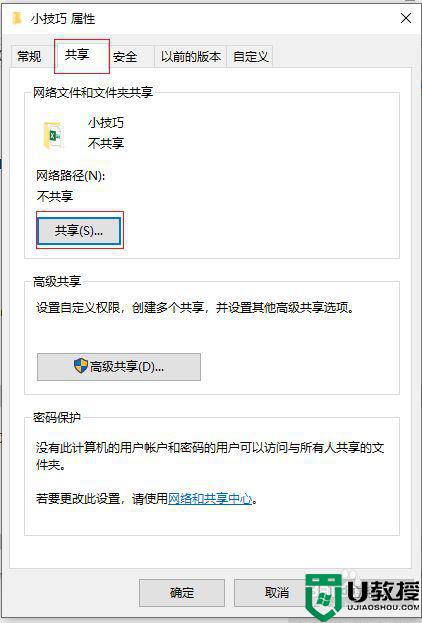
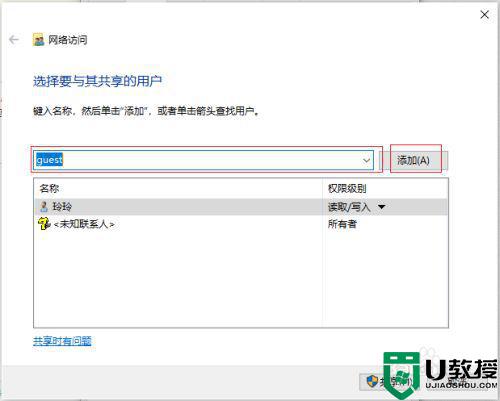
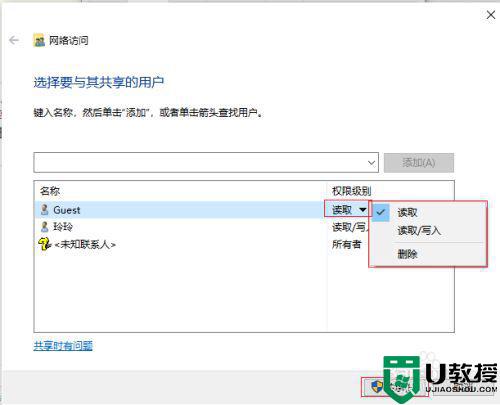
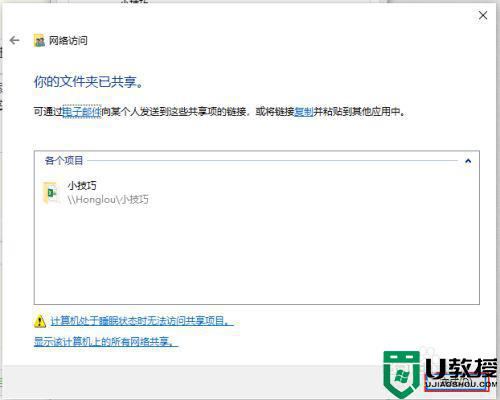
6、单击“共享”选项卡中的“高级共享(D)...”按钮,在弹出的“高级共享”窗口中。选择“共享此文件夹(S)”选项,然后单击“确定”按钮确定共享,最后单击“关闭”按钮完成此文件夹的共享。
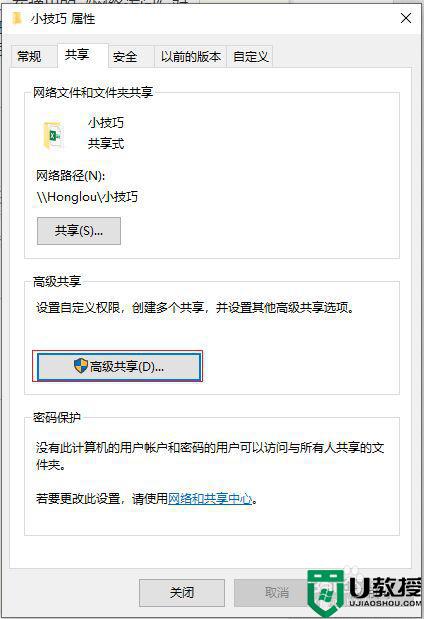
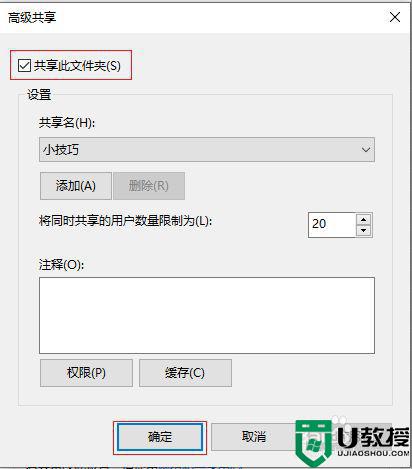
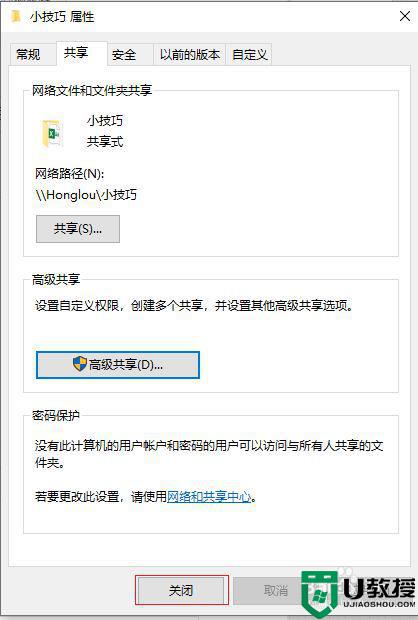
7、在共享服务端计算机中用“Windows+R”键打开“运行”窗口,输入“cmd”单击“确定”按钮打开“命令提示符”界面。在“命令提示符”中输入“ipconfig”查看你服务端计算机的IP地址。
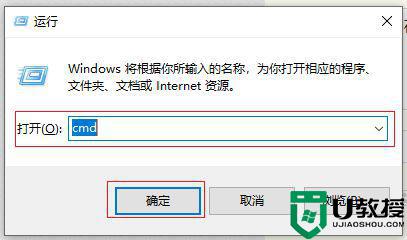
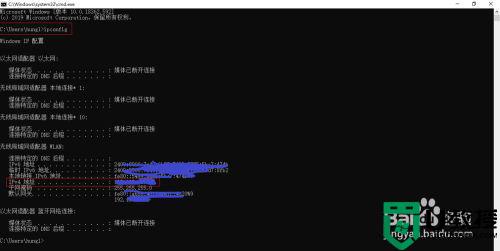
8、在接收端接收机中打开“运行”窗口,输入刚刚查到的IP地址“\XXX.XXX.XXX.XXX”,单击“确定”按钮就可以访问服务端计算机的共享文件。注意:XXX.XXX.XXX.XXX为服务端的IP地址。
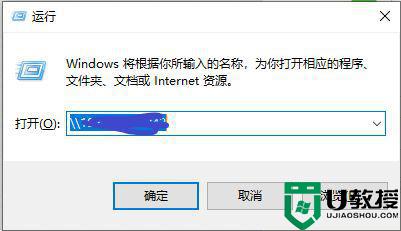
以上图文教你启用和设置win10共享文件夹,操作步骤简单,掌握此方法对日常办公有很大帮助,希望大家可以掌握!