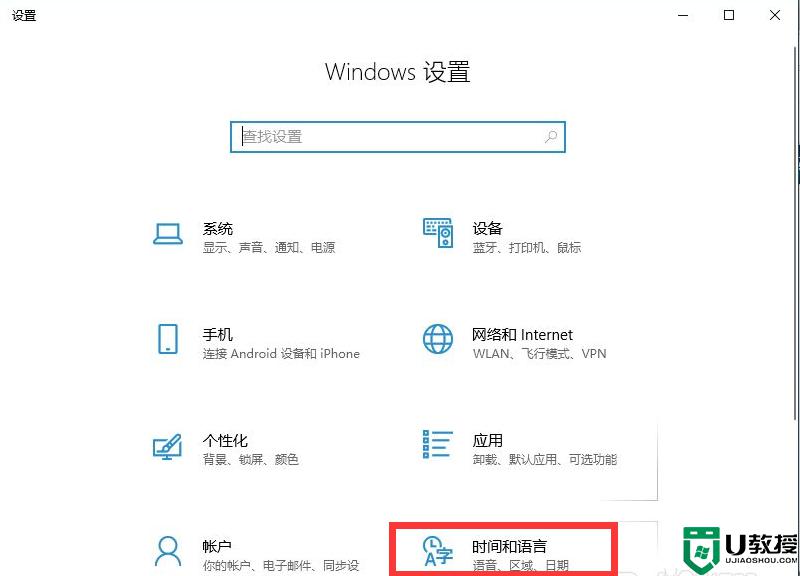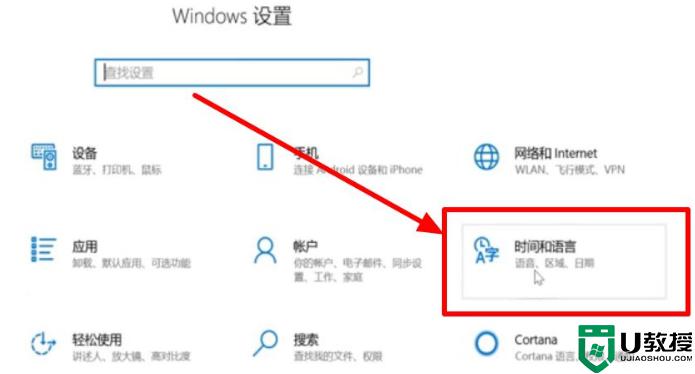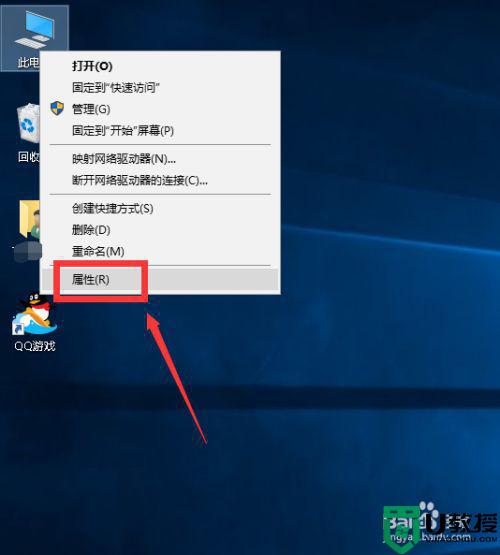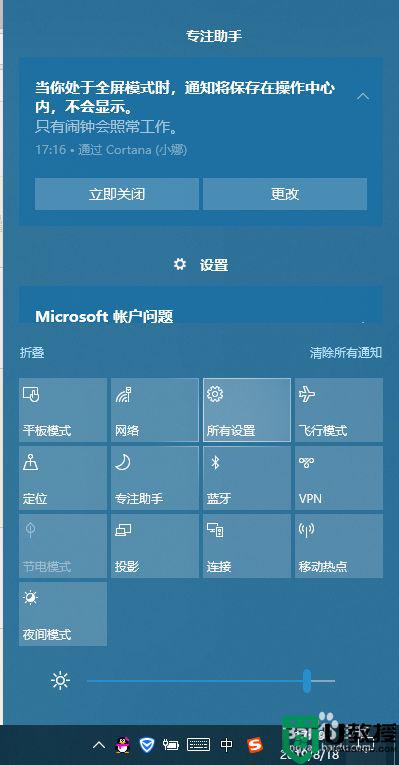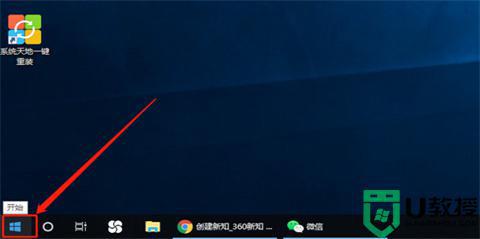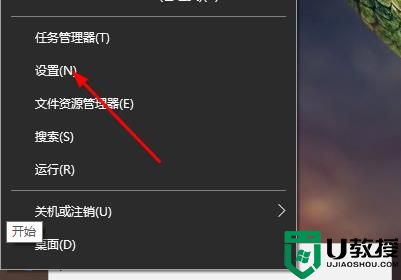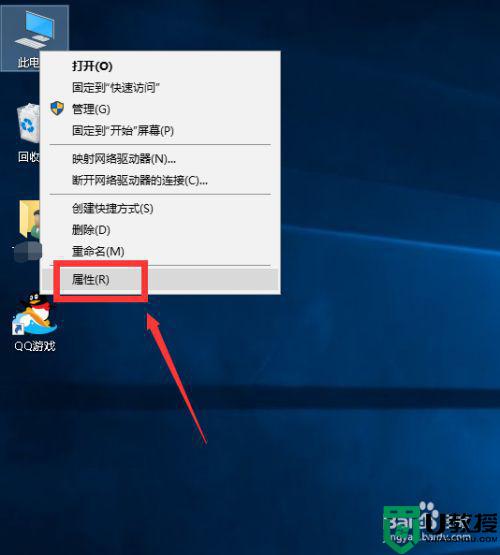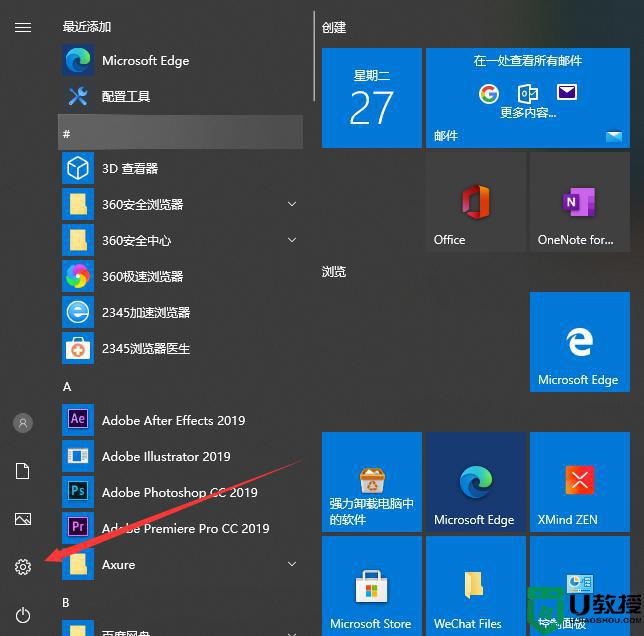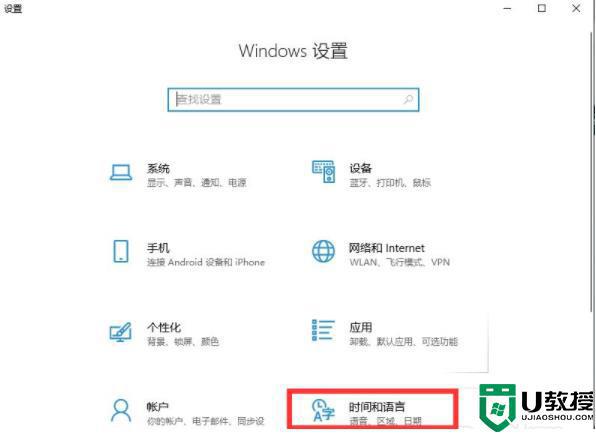win10输入法图标不见了怎么办 win10输入法没有了怎么让它出来
在操作微软win10系统进行编辑的时候,输入法图标就会显示,这样用户也能通过识别输入法图标来进行切换输入,减少不必要麻烦,不过有些用户却遇到了编辑时输入法图标不见了的现象,那么win10输入法图标不见了怎么办呢?这里小编就来告诉大家win10输入法没有了让它出来设置方法。
具体方法:
方法一:任务栏上添加图标
1、使用鼠标右键点击任务栏,弹出来的菜单中选择【任务栏设置】。
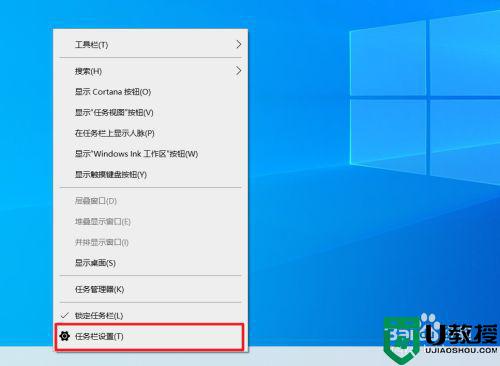
2、弹出设置窗口后单击左侧栏的【任务栏】,右侧栏找到通知区域项目下的【打开或关闭系统图标】并鼠标左键点击。
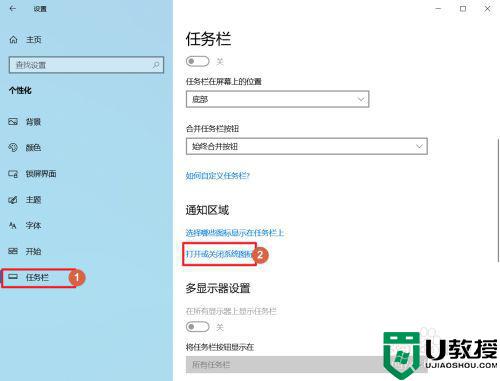
3、找到【输入指示】并把状态设置为【开】即可
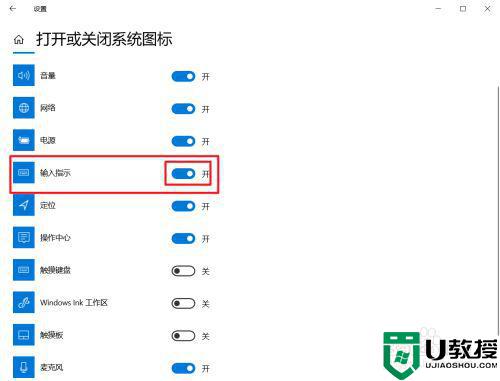
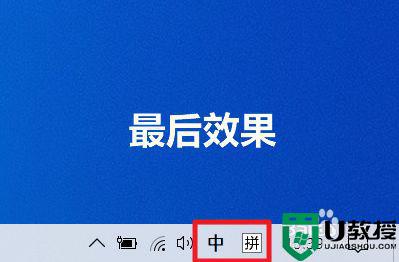
方法二:打开语言栏
1、回到桌面单击【开始】图标,开始菜单中找到【设置】,并点击它。
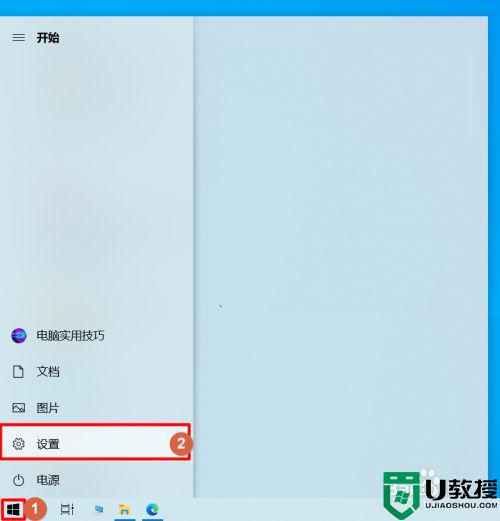
2、弹出开始菜单后单击【设备】选项。
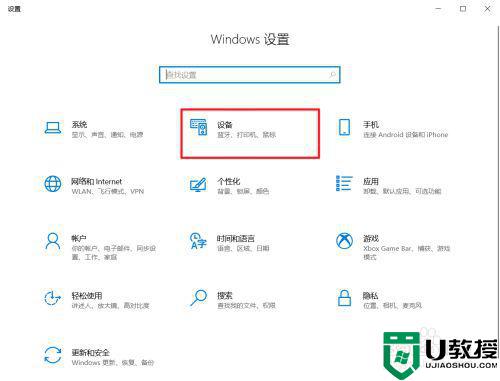
3、选择左侧栏的【输入】选项,右侧栏找到“更多键盘设置”项目下单【高级键盘设置】并点击。
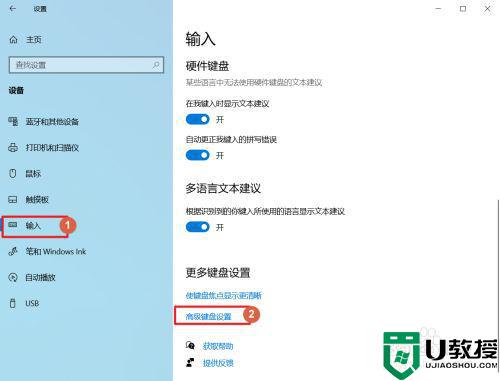
4、勾选“切换输入法”项目下的【使用桌面语言栏】。
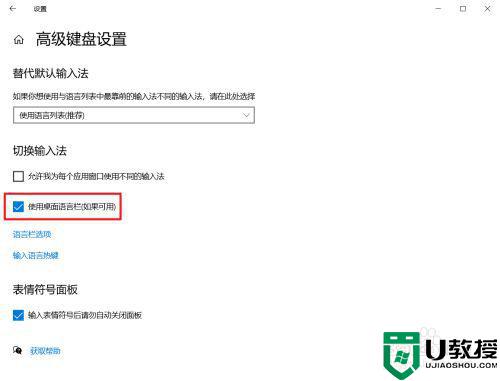
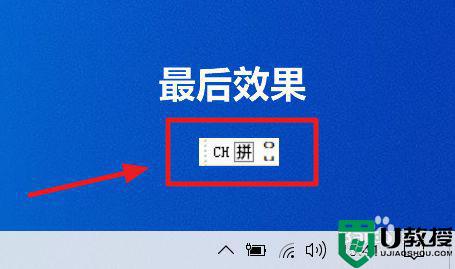
方法三:启用输入法工具栏
1、打开设置,在窗口中找到“时间和语言”进去后打击【语言】,选择系统首先语言后单击【选项】
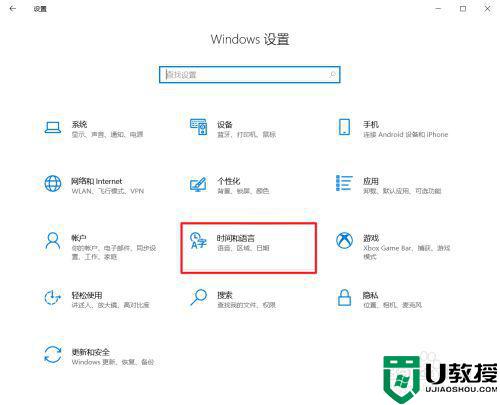
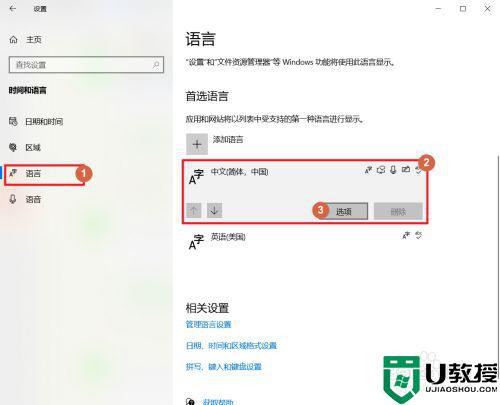
2、单击【选项】进入输入法设置后单击【外观】
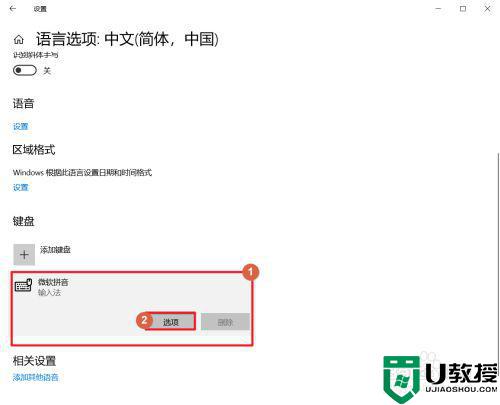
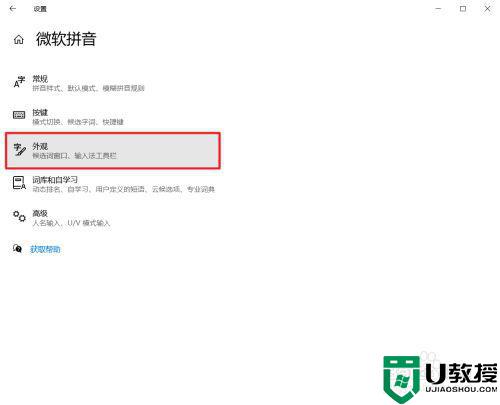
3、把【使用输入法工具栏】的状态设置为【开】。
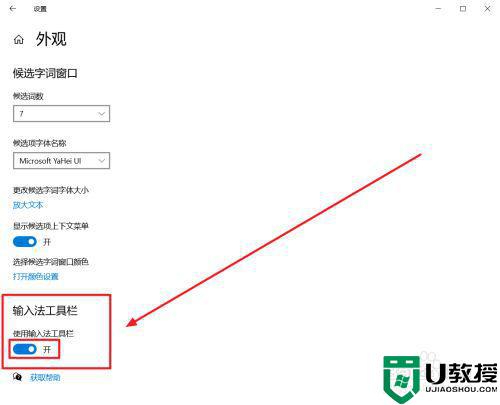
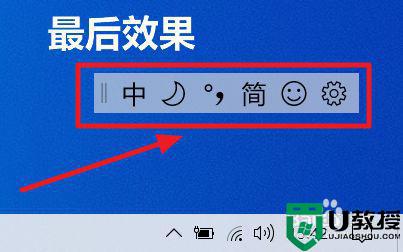
上述就是小编带来的win10输入法没有了让它出来设置方法了,有遇到这种情况的用户可以按照小编的方法来进行解决,希望能够帮助到大家。