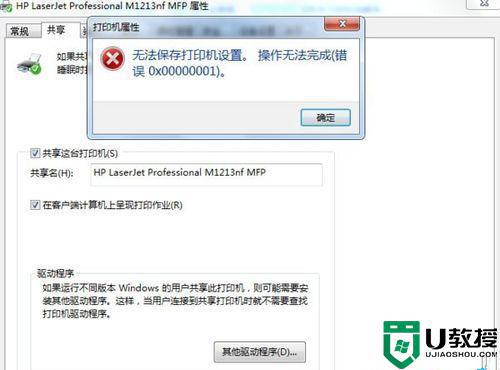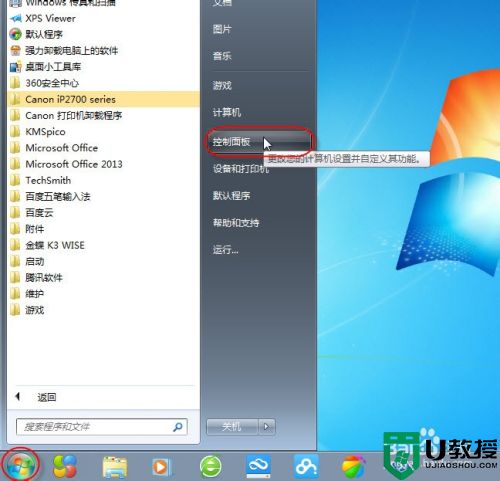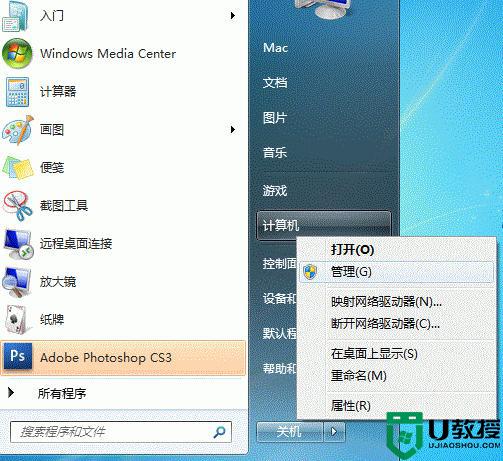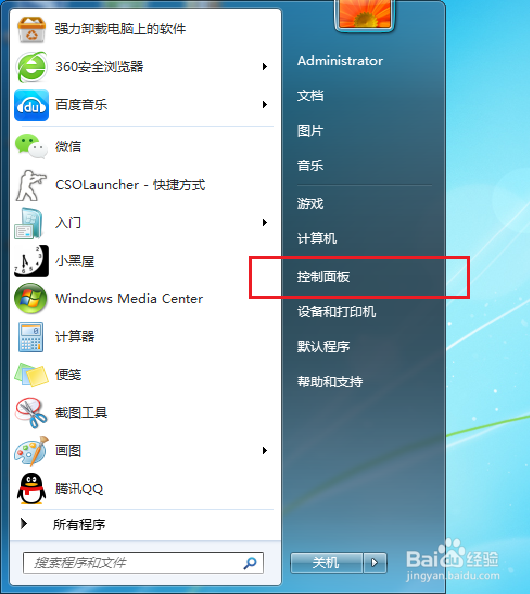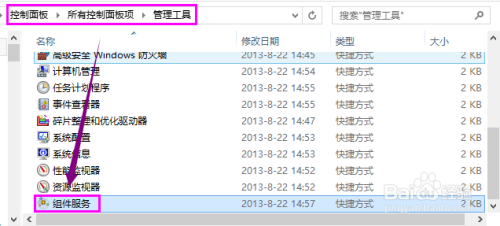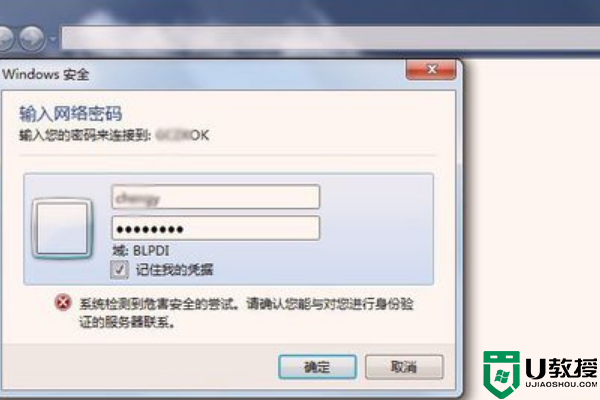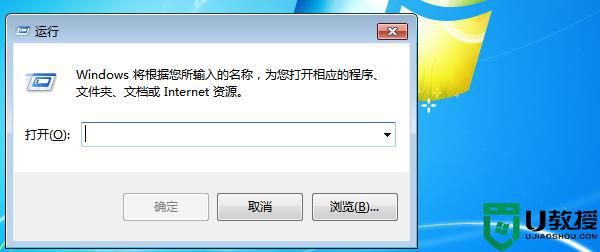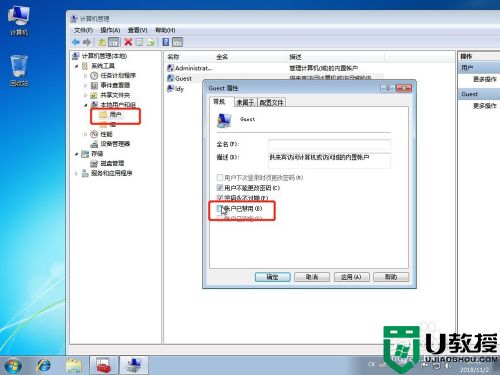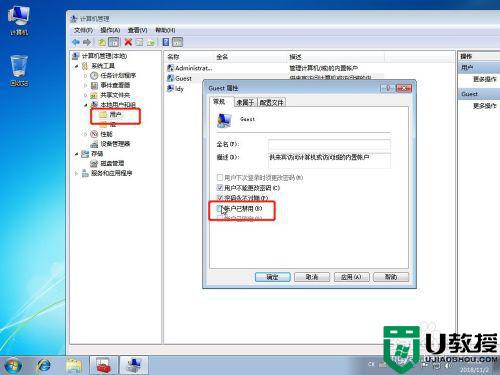win7共享打印机出错怎样解决 win7打印机共享怎么提示出错
有win7用户在共享打印机的时候,出错了导致打印机无法共享,也不知道怎么就出现了这种情况,用户很确认是一步一步的共享打印机的保证是没有出错的,那么win7打印机共享怎么提示出错呢,下面小编给大家分享win7共享打印机出错的解决方法。
推荐系统:windows7 32位系统
解决方法:
1、我们可以打开防火墙的服务,鼠标右击计算机后点击【管理】。
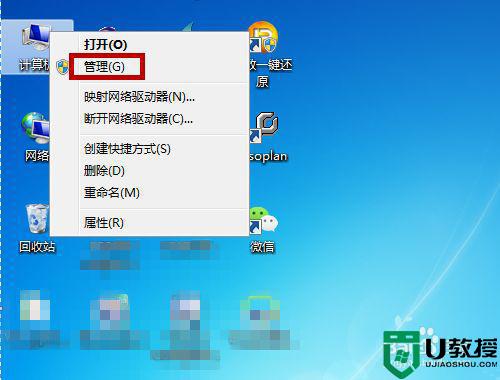
2、然后选择我们电脑是64位还是32位的,选好后点击【确定】。
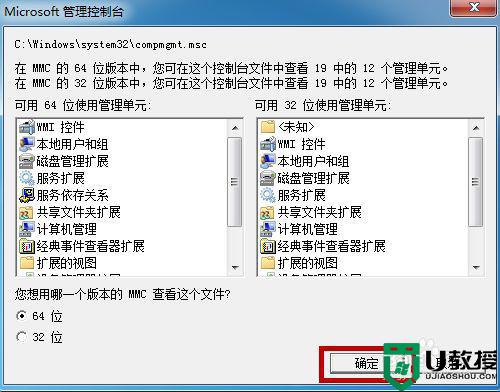
3、打开电脑的计算机管理功能后点击左侧的【服务和应用程序】。
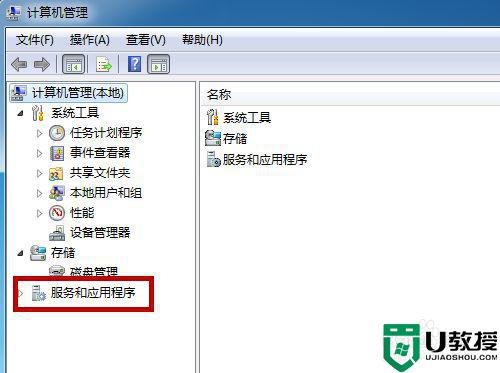
4、接下来点击【服务】,然后在右侧找到【windows firewall】服务后点击打开。
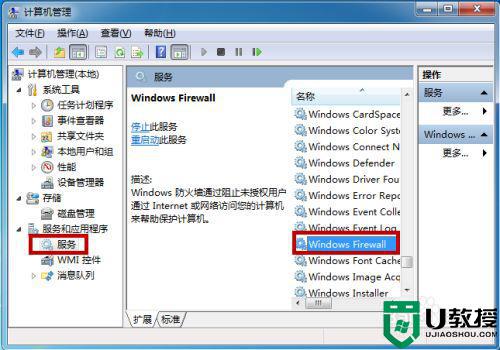
5、这样我们就可以在服务状态下方点击【启动】,启动后即可打开防火墙功能。
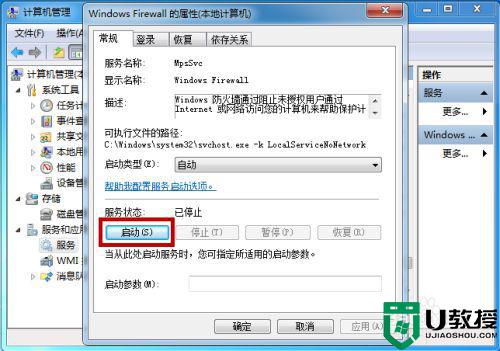
方法2:启用防火墙
1、或者我们可以打开电脑的控制面板,点击打开【windows 防火墙】。
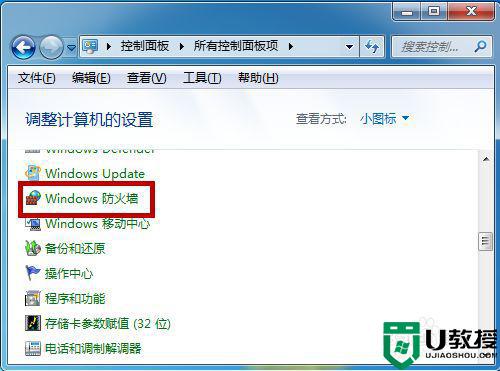
2、在防火墙的设置中点击左侧的【打开或关闭windows 防火墙】。
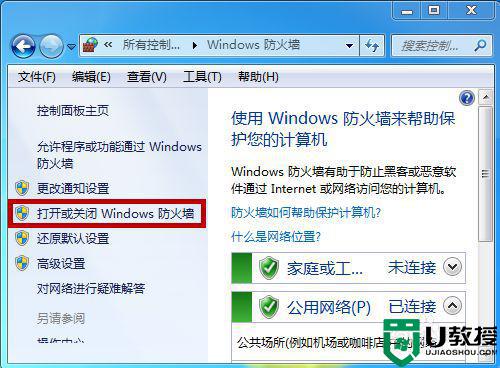
3、接着我们选择【启用windows 防火墙】,点击【确定】即可消除这个错误。
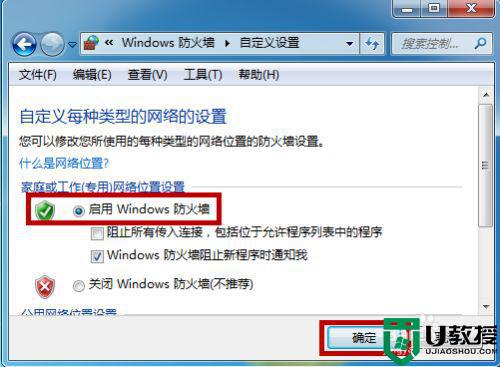
以上就是win7共享打印机出错的解决方法,有在共享打印机的时候出错,可以按上面的方法来进行解决。