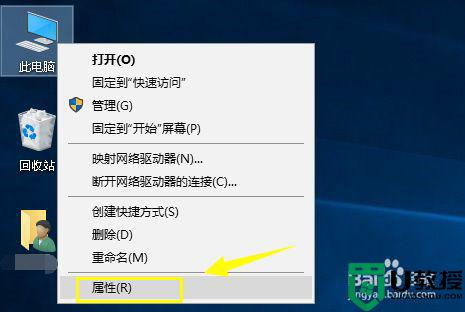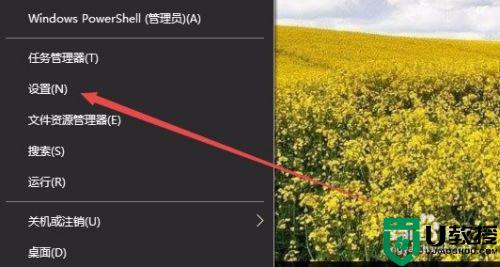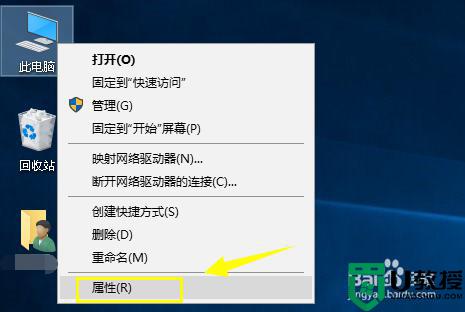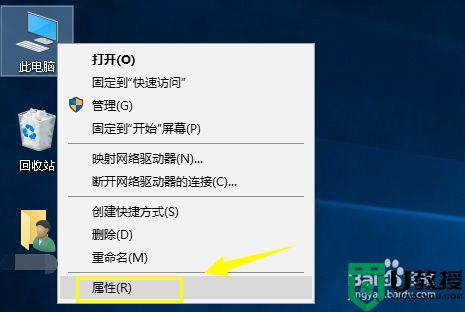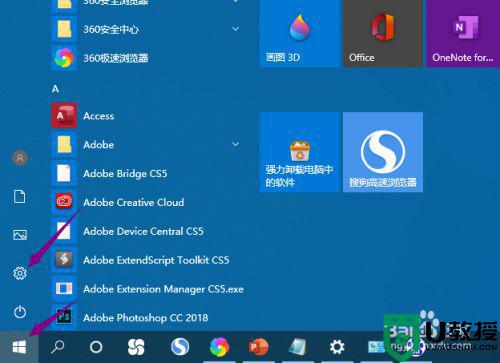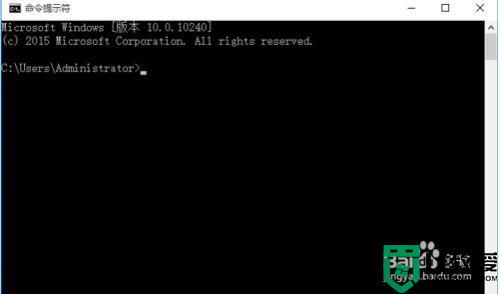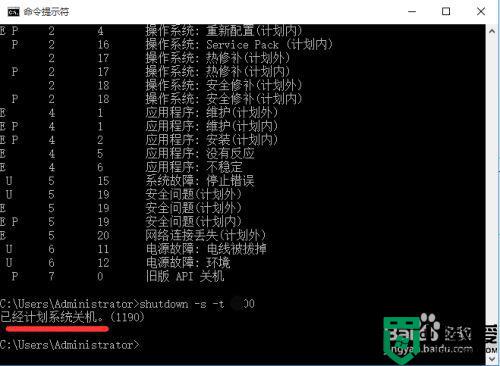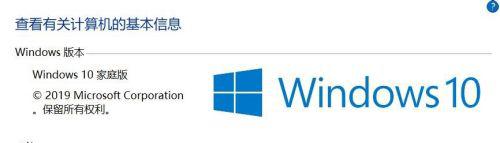win10wifi自动连接怎么取消 win10如何关闭wifi自动连接
时间:2021-06-22作者:xinxin
对于一些win10电脑经常连接同一个wifi的用户来说,就会出现自动连接的设置,不过由于存在着宽带的因素,因此未来网络的稳定,有些用户也会选择取消wifi自动连接,那么win10wifi自动连接怎么取消呢?接下来小编就来告诉大家win10关闭wifi自动连接设置方法。
推荐下载:win10专业版原版镜像
具体方法:
1、首先点击屏幕右下角的wifi标志
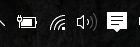
2、点击打开后会看到这样
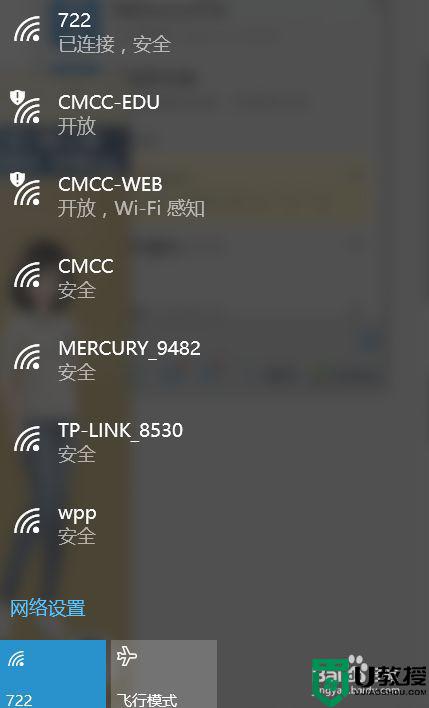
3、然后点击“网络设置“
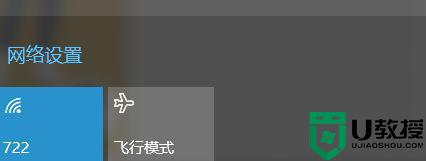
4、进入到win10界面的wifi设置后你会看到这样的界面
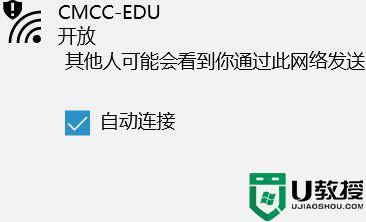
5、然后选择取消当前这个连接,当你再次点击的时候会看到,这个wifi有个自动连接的勾选项,如果你不想连接直接取消即可
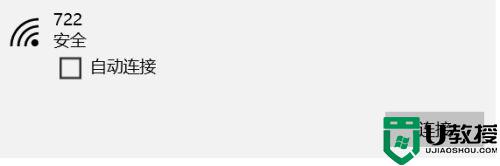
以上就是关于win10关闭wifi自动连接设置方法了,有需要的用户就可以根据小编的步骤进行操作了,希望能够对大家有所帮助。