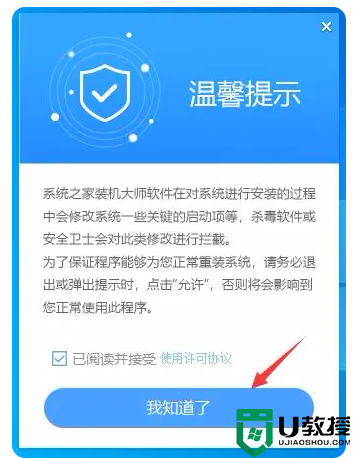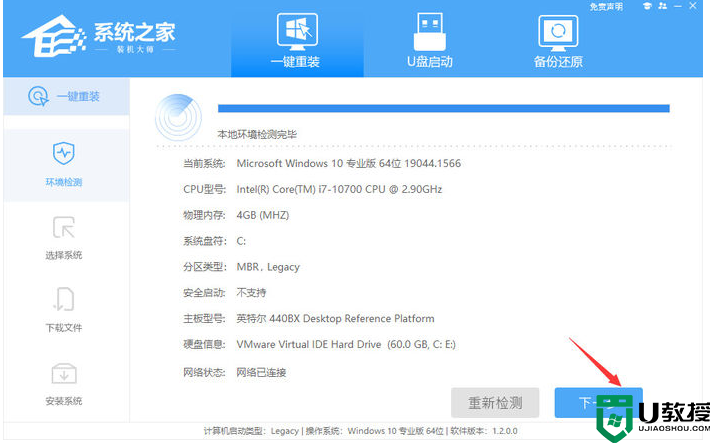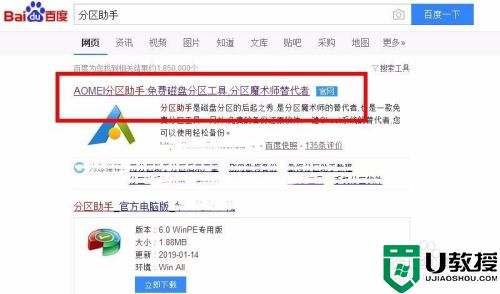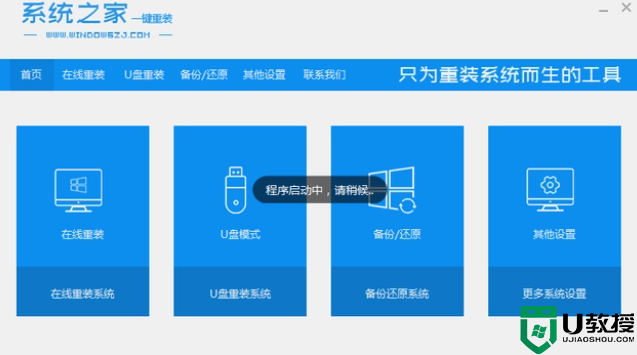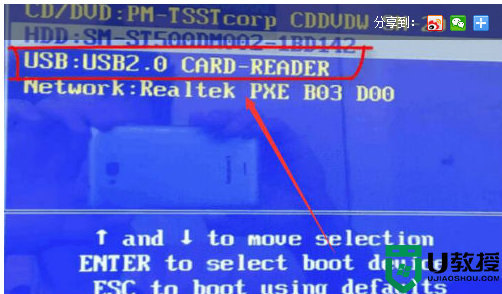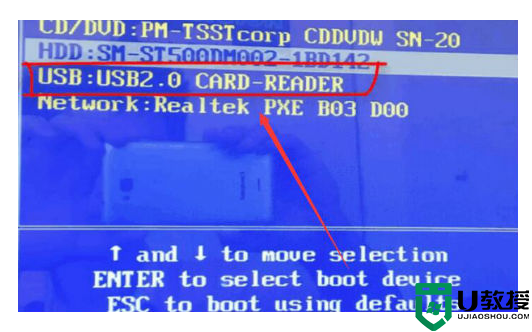win7怎么重装系统 win7自带一键重装系统教程
时间:2023-02-08作者:huige
win7如何重装系统?目前大部分新电脑都预装了win10系统,但不得不说win7系统是最经典最稳定的。一般商店里的电脑都会使用win7系统,保证运行稳定快速,所以很多用户都想重装win7系统。下面小编就具体说说win7自带的一键重装系统教程。


一、计算机系统升级前的准备工作
1.能正常开机的电脑;
2、优质的windows7系统资源,点击下载:win7系统下载。
3.肥爪装载机大师软件,点击下载:肥爪装载机大师。
二、计算机系统升级的重要提示
1.重要提示:系统安装将覆盖系统盘上的文件。大部分用户的系统盘都是c盘,确定系统盘后记得提前备份数据。
2.如果在安装过程中遇到任何问题,可以去胖爪安装器(https://zj.xitongcheng.com/)首页,通过QQ、微信微信官方账号等形式告知客服人员。
第三,win7自带一键重装系统教程。
1.小伙伴们先进入zj.xitongcheng.com,官网,肥爪安装大师,然后下载安装肥爪安装大师;
2.安装完成后,直接打开胖爪安装器的主控软件。此时用户会发现插入u盘的提示,直接插入u盘后系统会自动识别u盘的信息;
3.默认将制作模式改为“USB-HDD”,格式改为“NTFS”,然后点击“制作u盘启动盘”;
4.在这个界面中,用户可以选择重新安装windows7系统。选择要安装的系统后,单击下一步;
5,那么系统会进入生产流程;
6.用户可以选择是否预览PE系统。如果没有问题,会出现下层PE界面。
7.制作完成后,用户可以点击“快捷键百科”选项,查看电脑bios启动的快捷键。如果不知道自己主板的具体型号,可以试试F5、F8或者德尔,也可以自己去查。进入bios页面后,可以将u盘启动设置为最高优先级,然后正常启动。
8.进入u盘的PE系统后,用户选择之前下载的系统,通常在自己下载的u盘里。可以点击“浏览”进行双击选择;
选择系统后,判断选择自己的系统盘,一般是c盘;然后点击“开始安装”;
在正式安装前的确认界面,请确认引导位置正确,并且是系统盘;如有必要,可以检查拉直驱动器盘符;
9.完成后,系统会自动重启。此时请拔掉u盘,否则安装不成功,然后等待系统进入桌面完成win7重装系统。过程视电脑配置而定,一般20分钟左右。