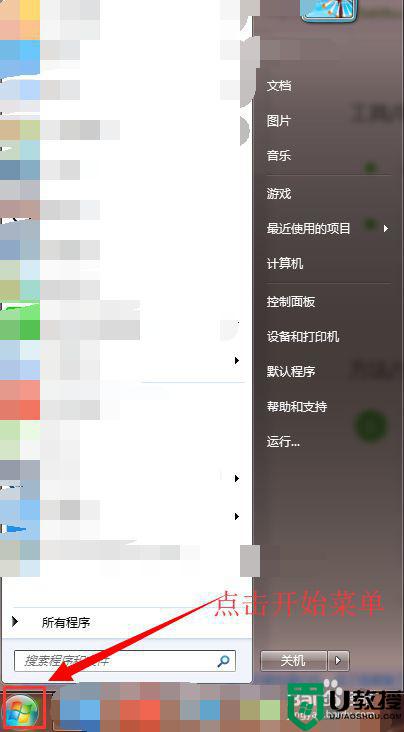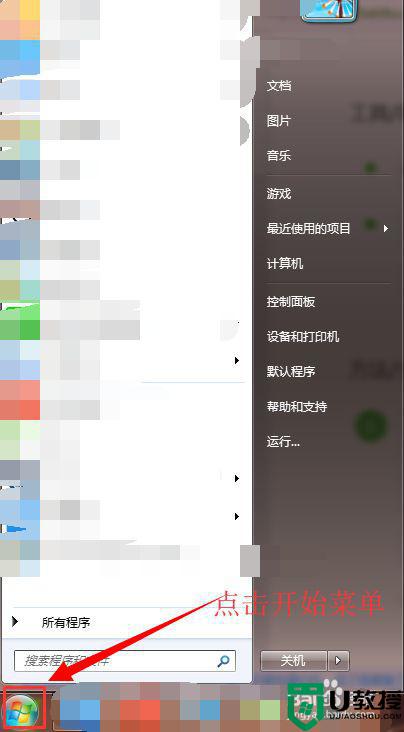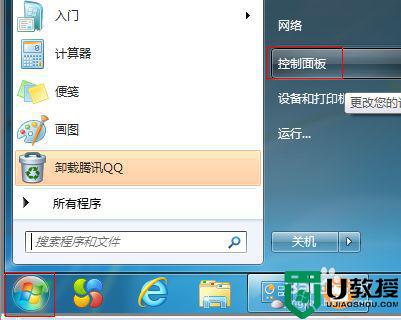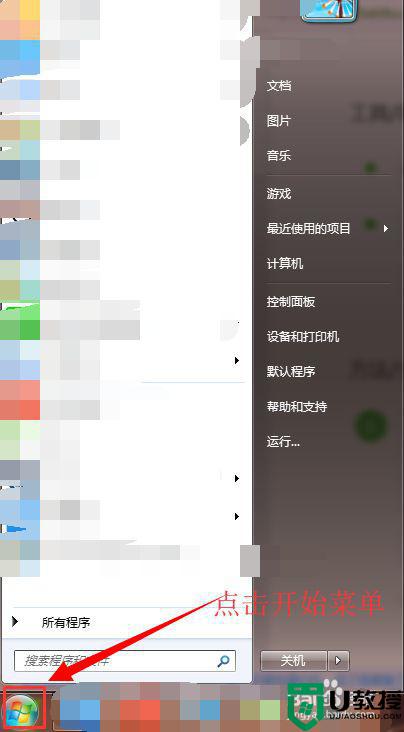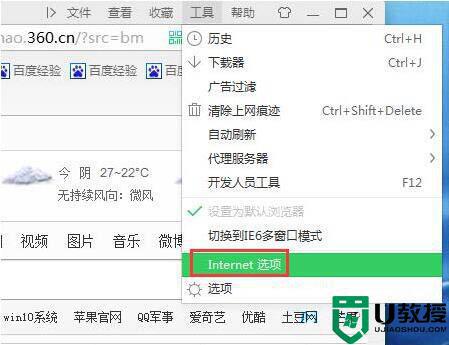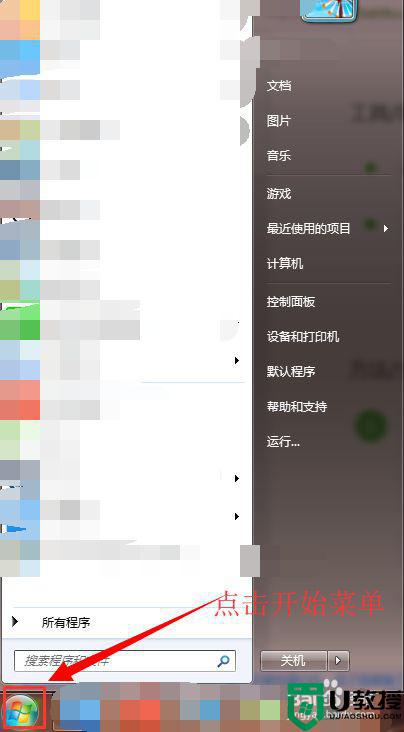win7怎么设置电脑默认浏览器 win7怎么设置首选浏览器
时间:2021-01-27作者:fang
win7系统中的默认浏览器一般是自带的ie浏览器,但许多用户不习惯使用该浏览器,想要将其设置为自己喜欢的,那对此win7怎么设置电脑默认浏览器呢?很多网友都想要了解具体的操作步骤,所以今天小编给大家分享的就是win7设置首选浏览器的教程。
推荐下载:win7 64位旗舰版iso下载
具体教程如下:
1、点击电脑左下角的开始菜单。
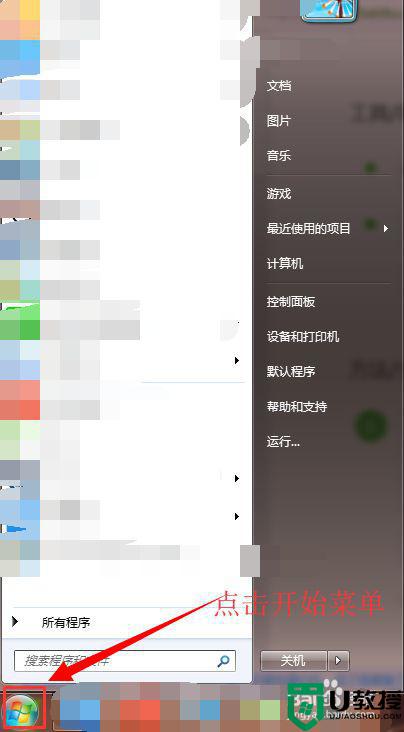
2、点开开始菜单后,在右边有一个控制面板选项,点击一下控制面板。
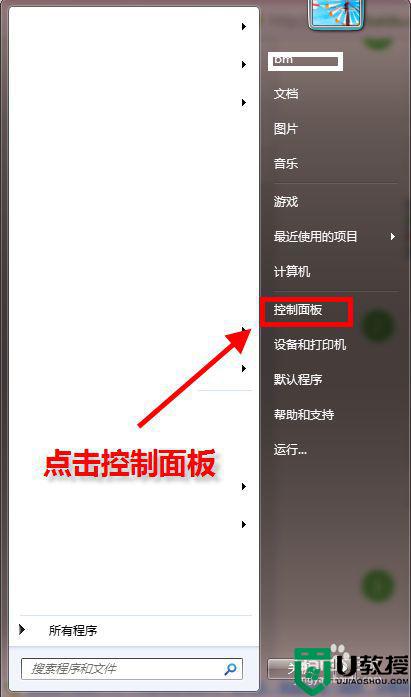
3、打开控制面板后,点击右边的查看方式。一般默认的是类别方式,点击一下选择最后一个小图标查看方式。
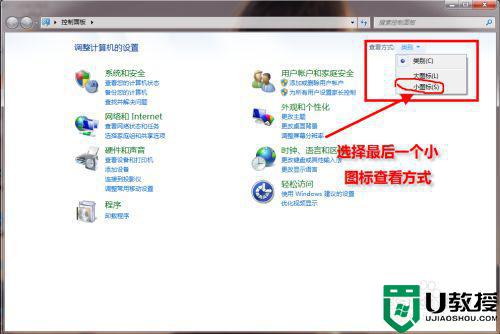
4、点击小图标后,会出现很多小的设置选项,找到一个叫默认程序的选项,点击一下打开。
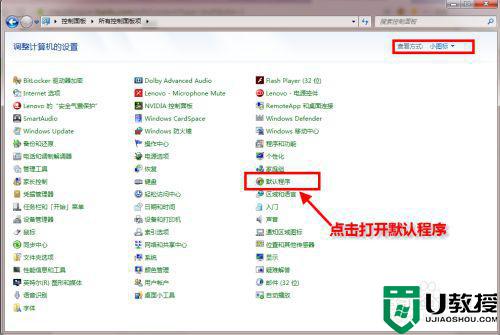
5、打开后,点击第一个设置默认程序选项。
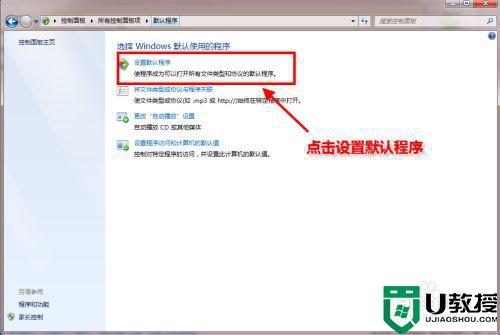
6、打开默认程序设置界面,选择你需要设置为默认的浏览器,点击一下,然后点击将此程序设置为默认值,最后点击确定。如图所示:
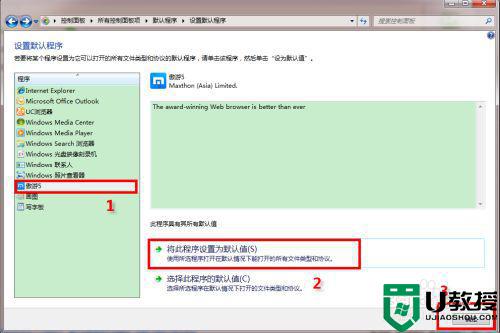
7、设置成功后,会返回到默认程序界面。
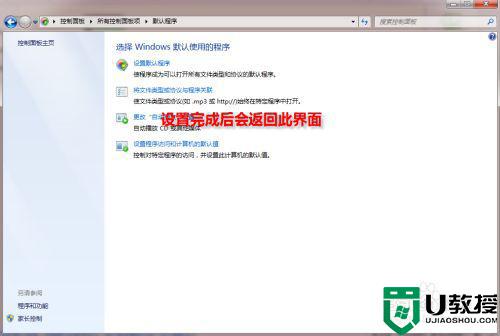
win7电脑设置默认浏览器的方法就为大家分享到这里啦,有需要设置的小伙伴可以按照上面的方法来操作哦。