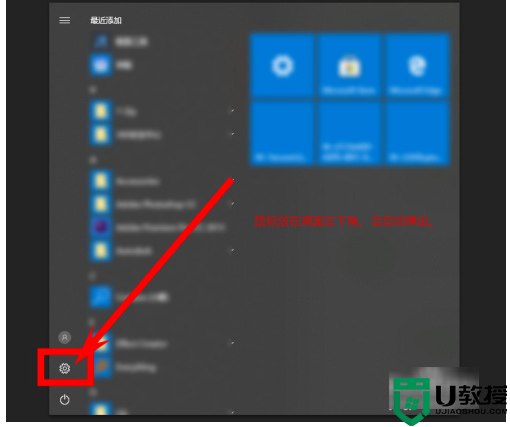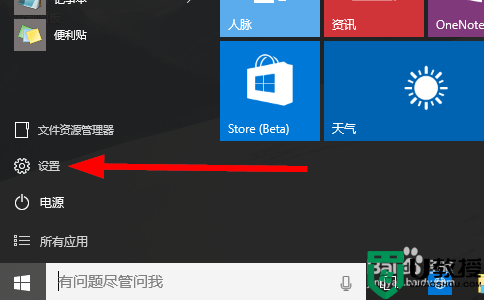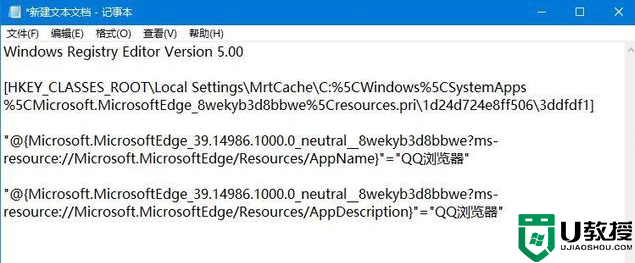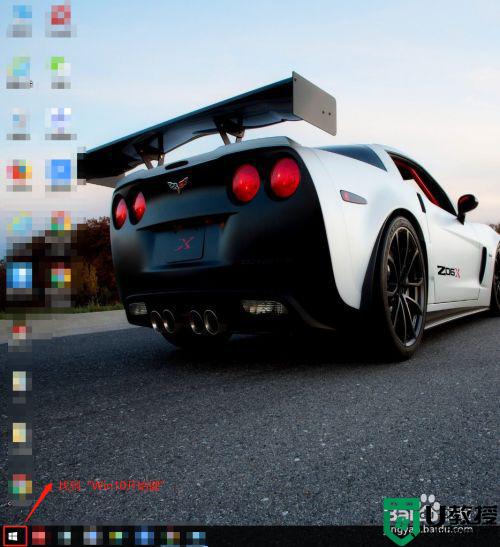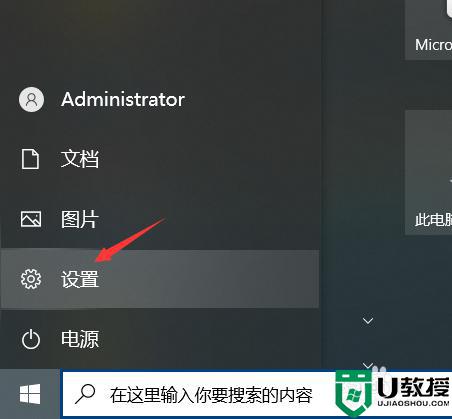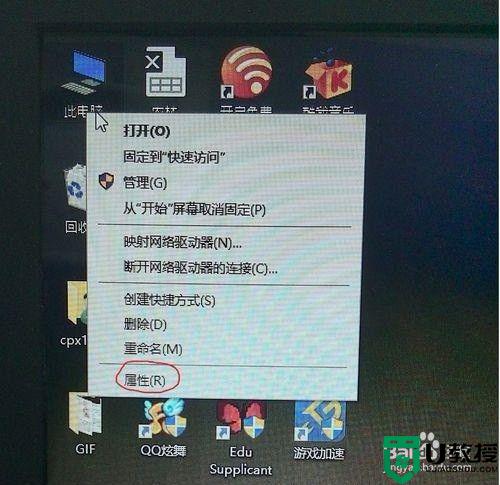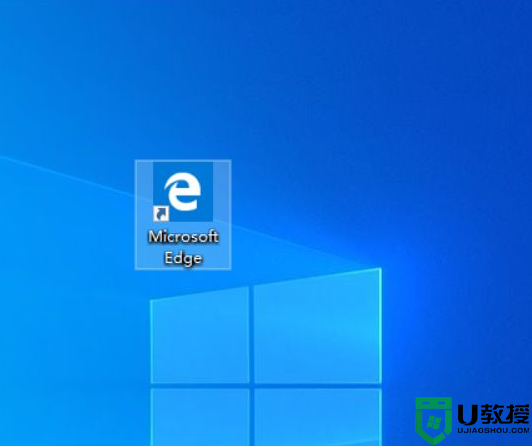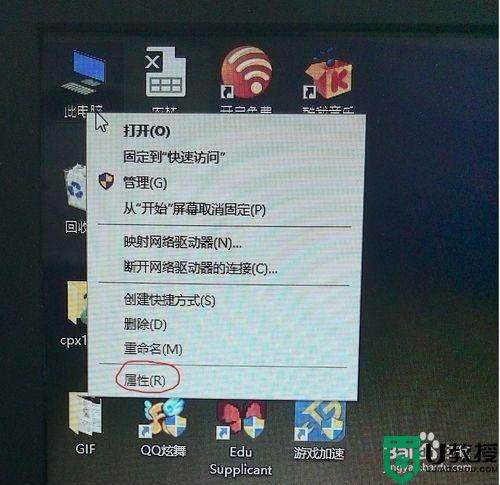win10默认浏览器设置不了怎么办 win10电脑改不了默认浏览器如何解决
时间:2021-07-08作者:xinxin
在win10系统gho中,通常会存在着多款浏览器工具,有些用户在使用时也都会选择自己喜欢的浏览器,因此我们就可以将经常打开的浏览器设置为默认,不过一些用户却出现了win10系统默认浏览器设置不了的问题,对此win10默认浏览器设置不了怎么办呢?下面小编就来教大家win10电脑改不了默认浏览器解决方法。
具体方法:
1、在桌面上鼠标右键点击“此电脑”找到属性,左键点击属性。
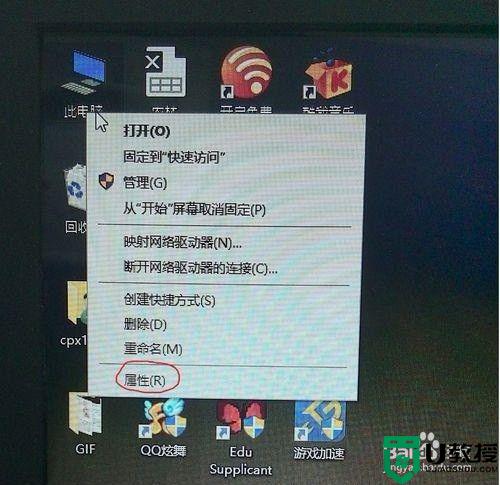
2、再打开“控制面板主页”。
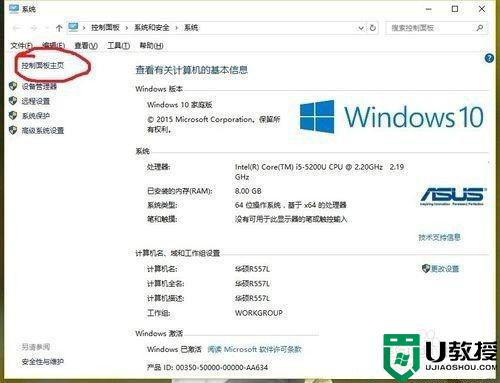
3、打开程序。
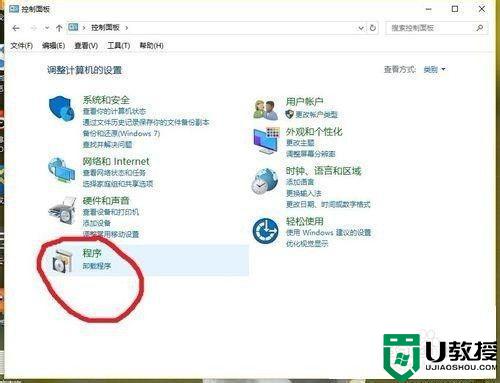
4、打开“设置默认程序”。
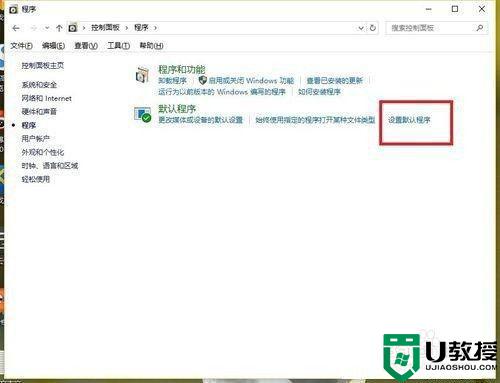
5、等待一会儿,此过程不会消耗流量的,加载完成之后是这样的界面。
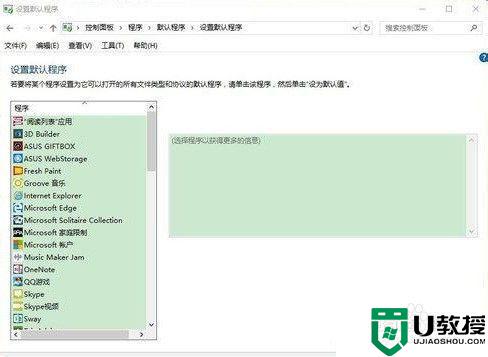
6、鼠标拖动这一栏下拉,找到你想设置为默认的浏览器。(此处以搜狗浏览器为例)。
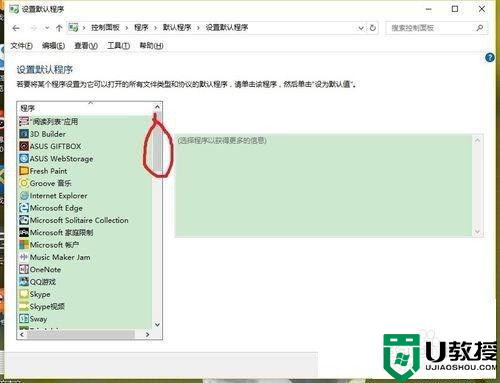
7、浏览器(以搜狗为例)找到了之后,先鼠标左键点击浏览器。
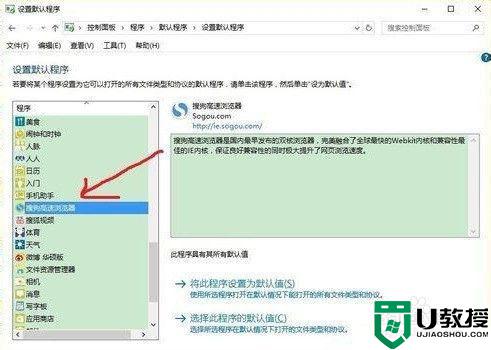
8、点击浏览器右下角会出现这样的界面,点击“将此程序设置为默认值”,在点击下面的确定,就设置好了。最后关闭页面,打开浏览器看看是不是设置成功了。
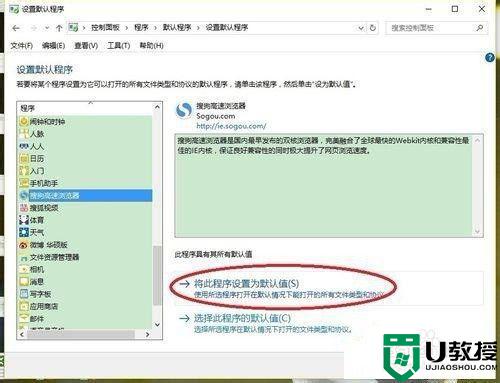
上述就是关于win10电脑改不了默认浏览器解决方法了,有遇到这种情况的用户可以按照小编的方法来进行解决,希望能够帮助到大家。