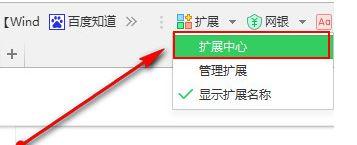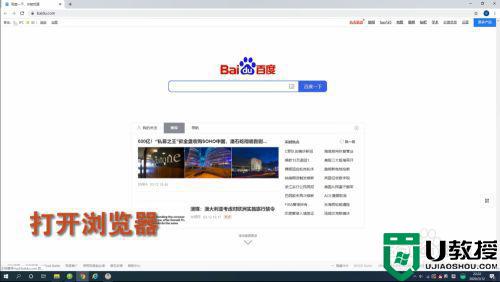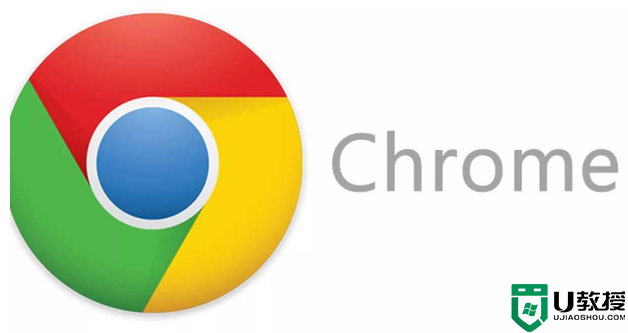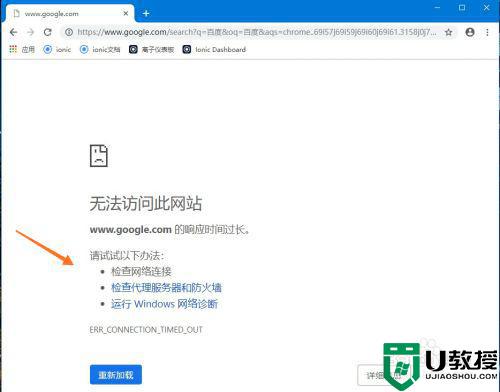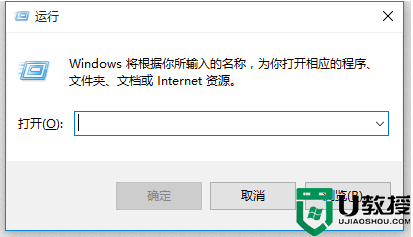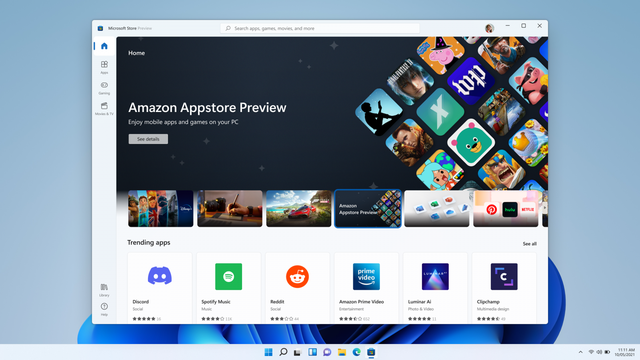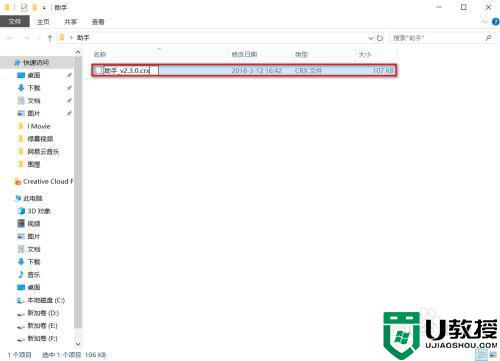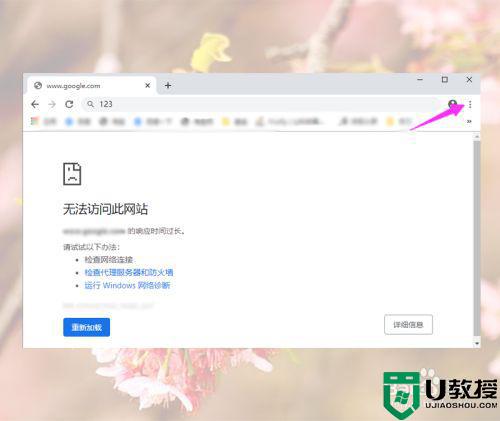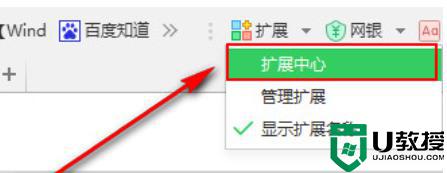win10谷歌浏览器无法打开谷歌应用商店怎么办
时间:2021-06-23作者:xinxin
谷歌浏览器是一款快速,快速稳定的网络浏览器,拥有着许多功能,,同时用户也可以在谷歌浏览器中的商店选择自己想要的插件进行使用,可是有的用户64位win10系统中安装的谷歌浏览器却无法打开谷歌商店,那么win10谷歌浏览器无法打开谷歌应用商店怎么办呢?下面小编就来给大家介绍一下解决方法。
具体方法:
1、百度输入“谷歌访问助手”;
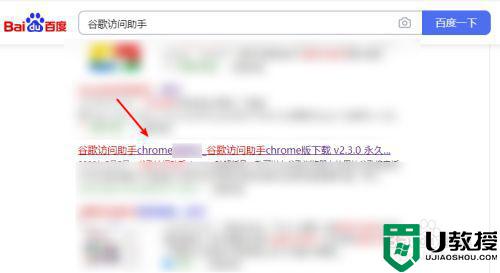
2、下载插件后,解压备用;
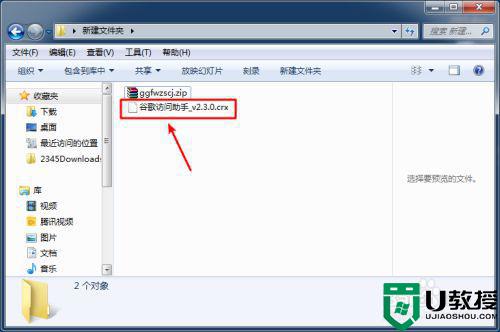
3、打开谷歌浏览器,点击“三”--“扩展程序”;
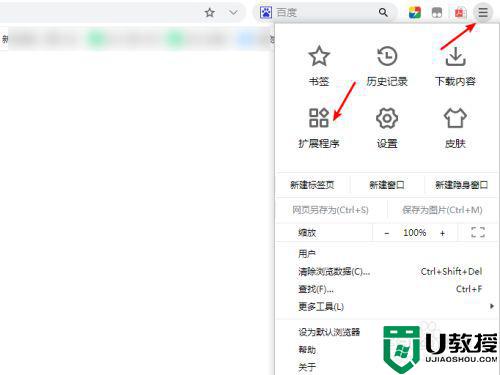
4、打开开发者模式;
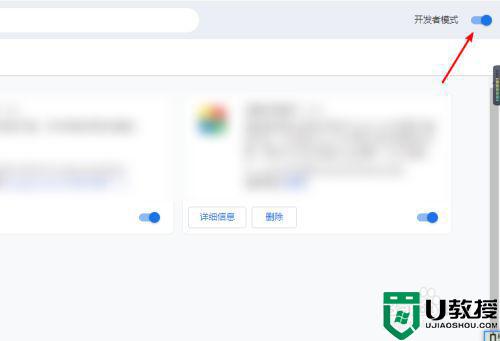
5、将解压的插件拖动到浏览器中;
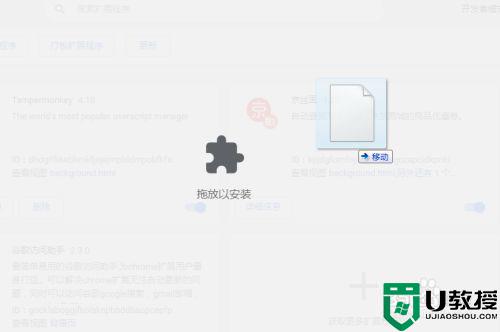
6、弹出的界面,点击【添加扩展程序】;
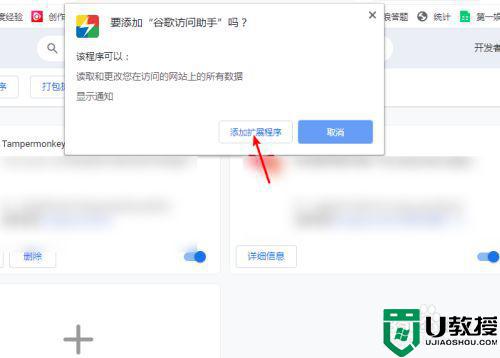
7、接着点击【永久免费激活】;
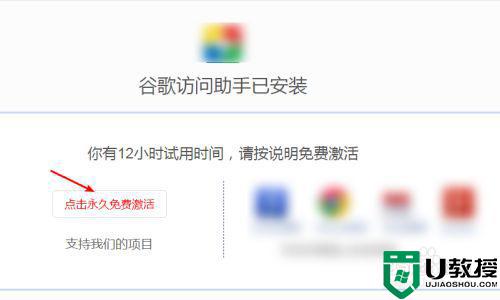
8、下一步点击【选项页面设置】
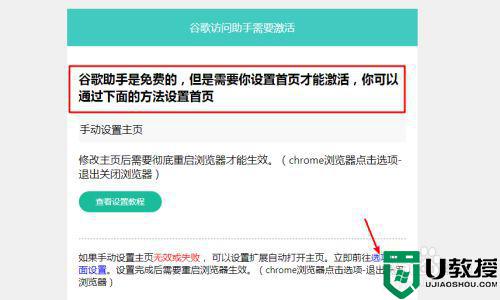
9、随便选择一个主页就可以激活了。
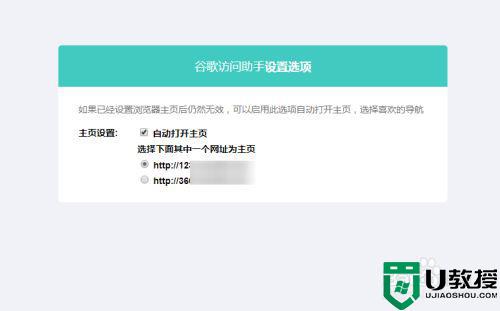
10、添加完谷歌插件插件后,就可以进入Chrome网上应用商店了。
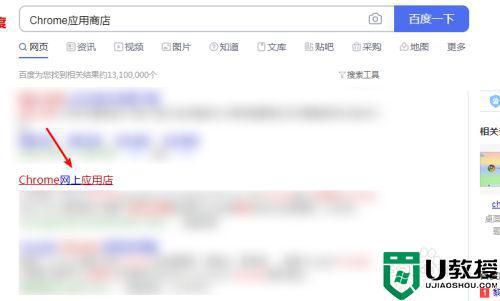
上述就是关于win10谷歌浏览器无法打开谷歌应用商店解决方法了,如果有遇到这种情况,那么你就可以根据小编的操作来进行解决,非常的简单快速,一步到位。
相关教程:
win10更改默认浏览器