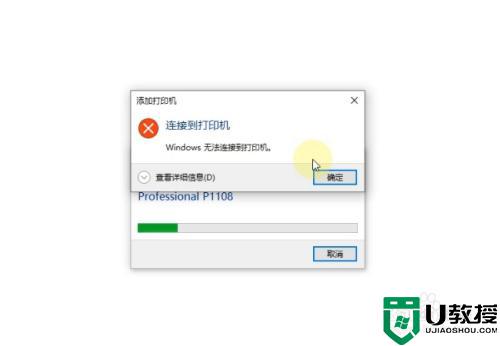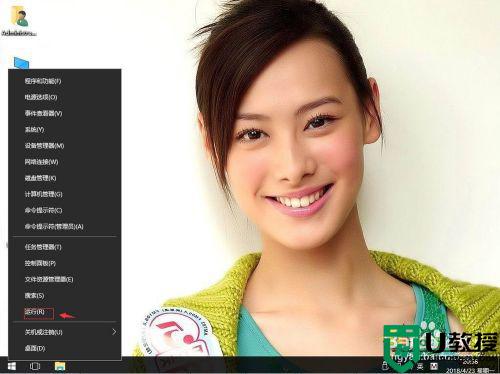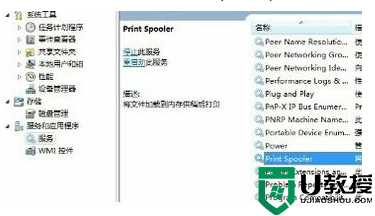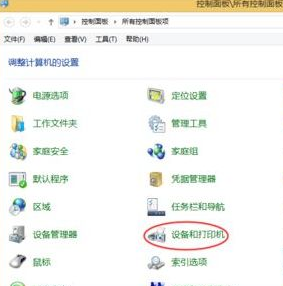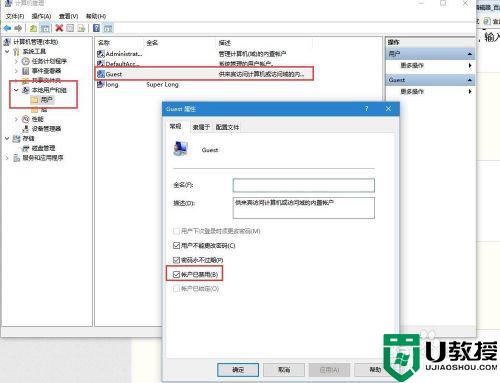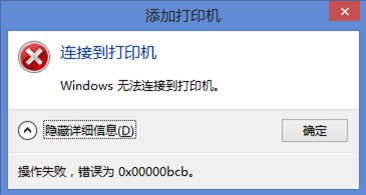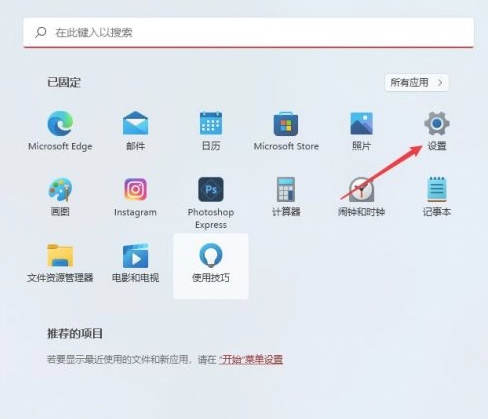win10使用共享打印机提示错误代码0x0000011b的两种解决方法
win10电脑连接共享打印机能实现资源最大化利用,许多用户使用共享打印机时,总是提示错误代码0x0000011b,导致打印机无法正常使用,怎么办?面对此疑问,接下去介绍两种解决win10电脑使用共享打印机提示错误代码0x0000011b的解决方法。
推荐:win10专业版系统
方法一:
1、首先右键开始菜单,打开“运行”。
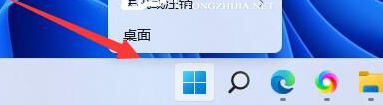
2、接着在其中输入“regedit”,回车运行。
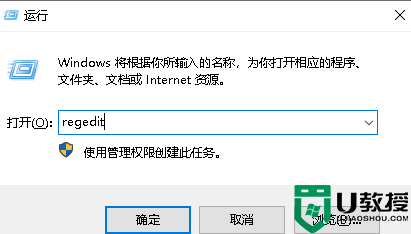
3、然后进入注册表的“计算机\HKEY_LOCAL_MACHINE\SYSTEM\CurrentControlSet\Control\Print”位置。

4、再点击右边空白处,选择新建一个“DWORD”值。
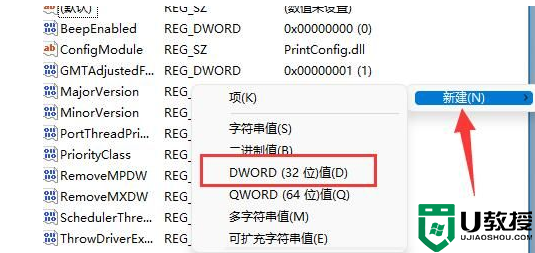
5、最后将他改名为“RpcAuthnLevelPrivacyEnabled”,并双击打开修改数值为“0”即可。
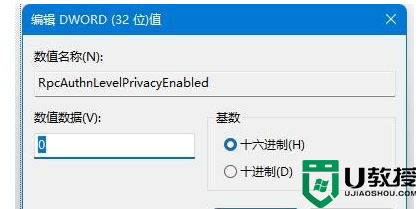
方法二:
1、其实这个问题主要是由于win10系统的更新导致的。
2、所以我们在连接共享打印机的时候,共享的对方只要不是win10就可以了。
3、如果共享的对方是win10,那么可以让他打开运行,输入“appwiz.cpi”。
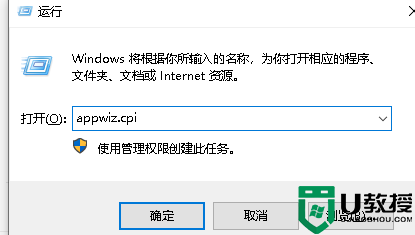
4、然后点击左上角的“查看已安装的更新”。
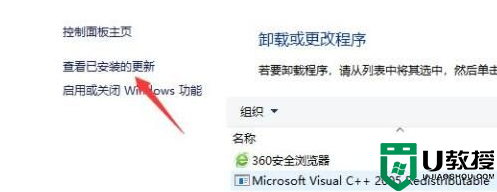
5、最后卸载图示的一系列更新补丁就可以了。
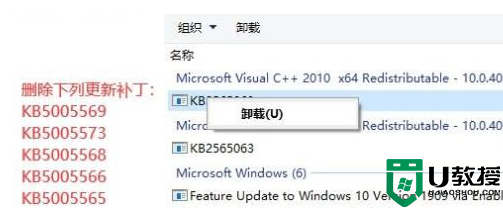
共享打印机实现打印资源共享,节约成本,要是遇到win10电脑使用共享打印机提示错误代码0x0000011b的问题,及时按照教程修复。