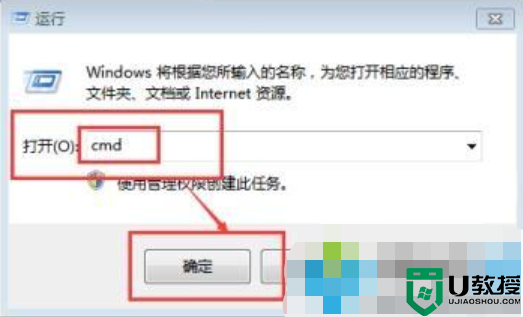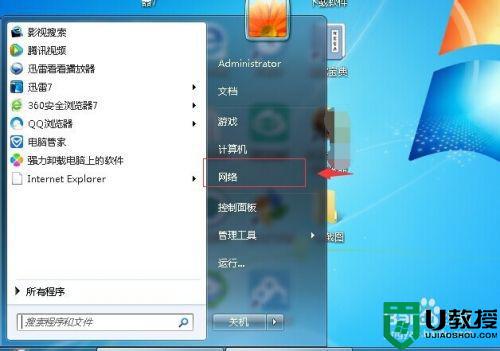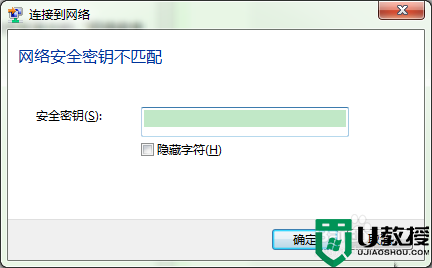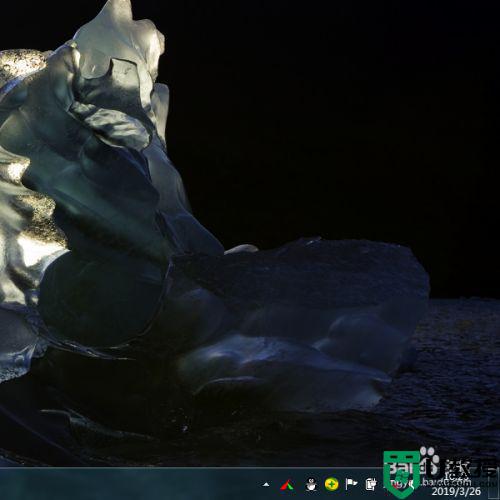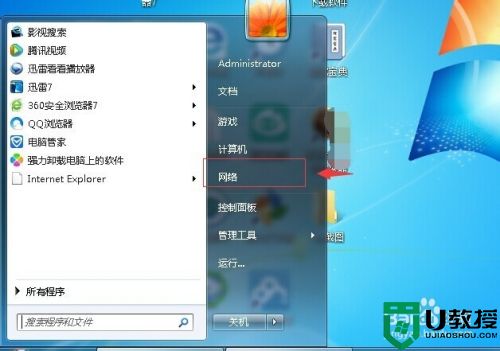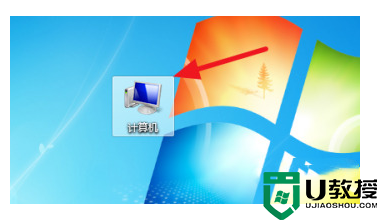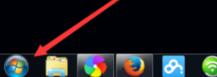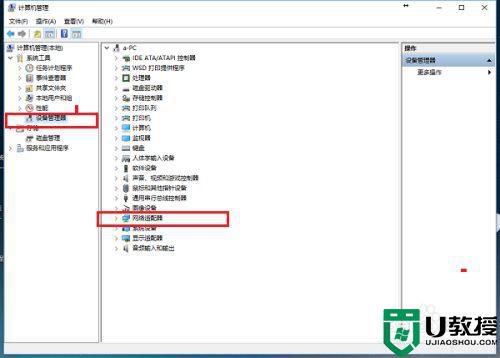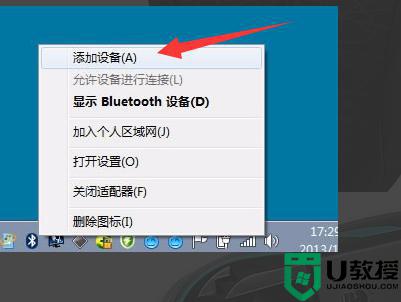w7笔记本怎么才能连5g win7怎么连无线5g频段
时间:2021-03-02作者:fang
现在流行的5gwifi网络因为速度非常快,而且很多新款路由器支持也5gwifi功能,所以最近有使用w7笔记本的网友就想要连接,可是w7笔记本怎么才能连5g呢?有些对于电脑并不是很熟悉的用户不清楚怎么操作,那么对此接下来本文就为大家分享关于win7连无线5g频段的具体方法。
推荐下载:win7ghost镜像文件
具体方法如下:
1、首先,在笔记本右下角的网络图标上单击鼠标右键,然后选择“打开网络和共享中心”,如下图所示,然后进入下一步。
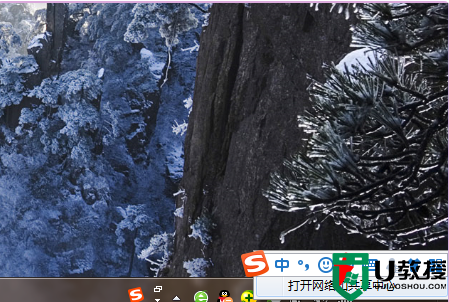
2、其次,在弹出窗口中,单击打开连接的无线网络,如下图所示,然后进入下一步。
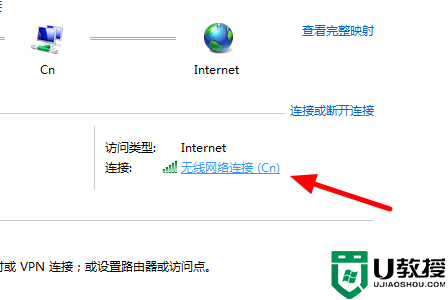
3、接着,在弹出窗口中,打开“属性”,如下图所示,然后进入下一步。
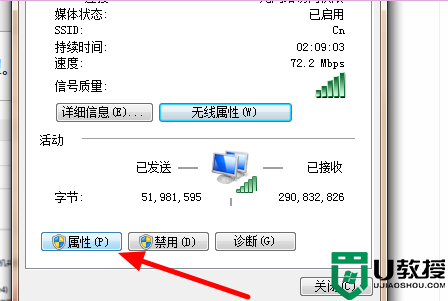
4、然后,在弹出窗口中,点击打开“配置”,如下图所示,然后进入下一步。
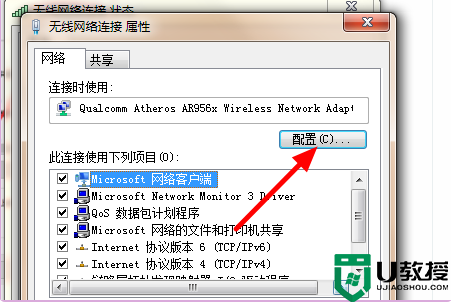
5、最后,拖动滚动条,点击左侧的“首选频带”,将其更改为5G首选频带,然后按Enter确认即可,如下图所示。
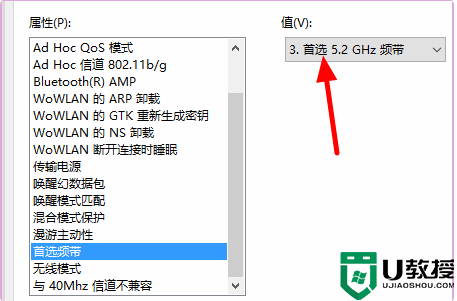
上面给大家分享的就是关于win7连无线5g频段的具体方法啦,有需要的小伙伴可以按照上面的方法来操作哦。