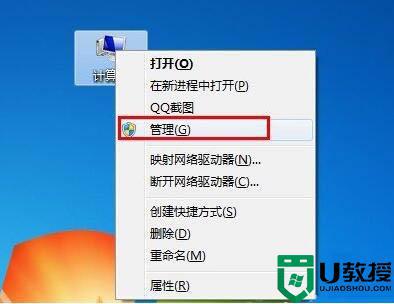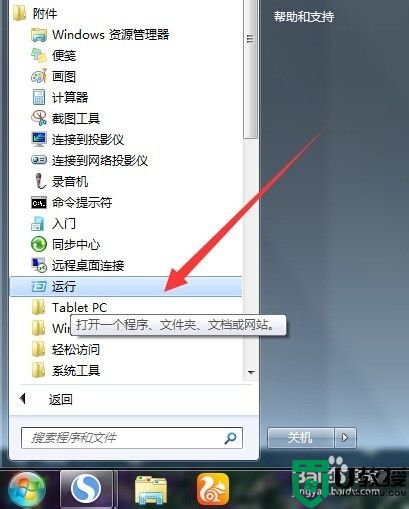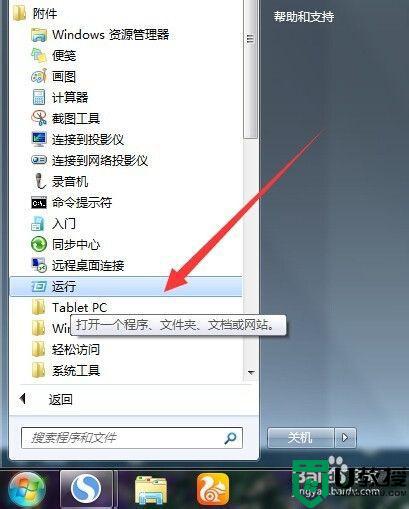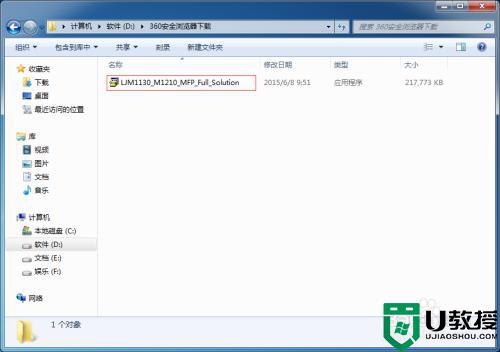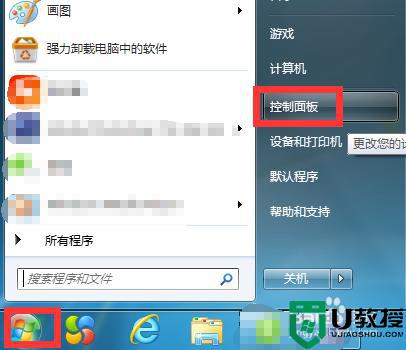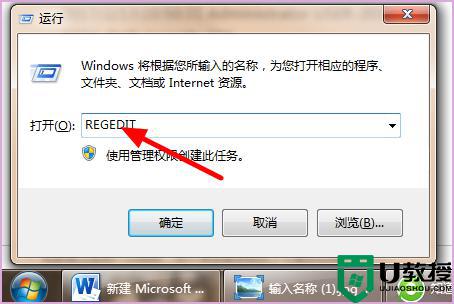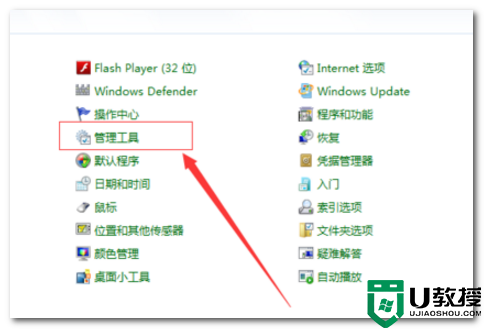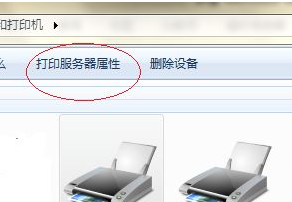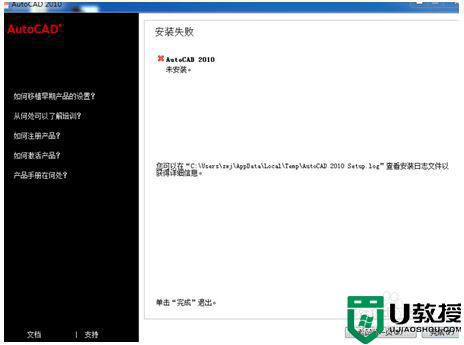w732位打印机安装失败怎么办 win7提示打印机安装失败的解决办法
打印机作为我们办公时经常会用到的一种打印设备,许多网友的电脑中都有安装。可是近日有网友在w732位电脑中安装时,却出现了打印机安装失败的情况,对此我们有什么好的方法来处理呢?别急,今天本文本文为大家分享的就是关于win7提示打印机安装失败的解决办法。
解决办法如下:
1、打印机需要特定服务的支持也能正常工作,该服务就是“Print Spooler ”。如果要正常安装和使用打印机,该服务必需得开启。该服务的具体查看和开启方法:右击“我的电脑”,从弹出的菜单中选择”管理“。如图所示:
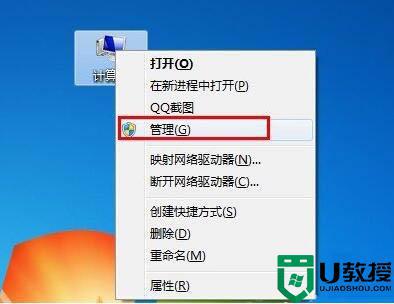
2、在打开的”计算机管理“窗口中,依次展开”服务和应用程序“→”服务“,找到” Print Spooler“服务并双击打开。如图所示:
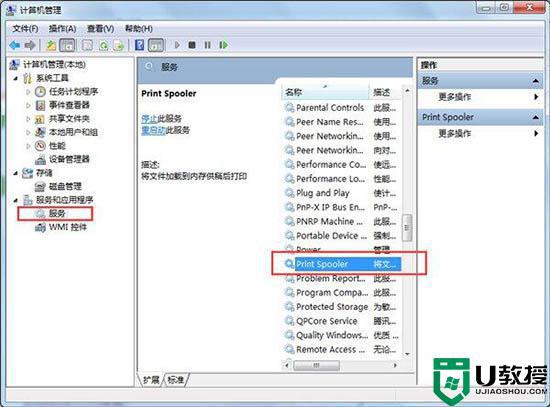
3、然后在弹出的窗口中,确保该服务已经被启动。如果没有启动, 将”启动类型“设置为”自动“,然后点击”启动“按钮启动该服务。如图所示:
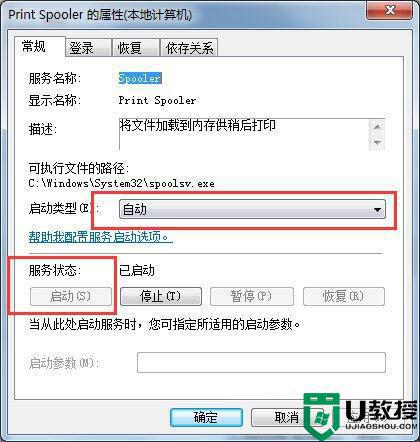
4、接下来,就可以按照打印机操作说明书的方法来安装打印机驱动程序啦。
当然,如果身边没有打印机安装说明书,可以按照以下方法来安装打印机驱动。
情况一:如果打印机驱动程序是自安装程序,则可以首先安装打印机驱动程序,待驱动程序安装完成后,再连接打印机,此时电脑会自动识别打印机并查找与其匹配的驱动程序进行安装。
情况二:如果打印机驱动程序无自安装可执行程序,则需要通过控制面板来添加打印机。具体操作方法,打开”控制面板“,找到并双击”设备和打印机“并进入。如图所示:
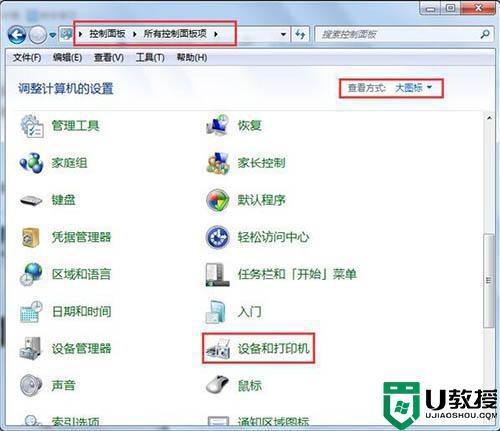
右击窗口空白处,选择“添加打印机”项。然后就可以按照窗口提示选择相应的打印机驱动程序进行安装啦。如图所示:
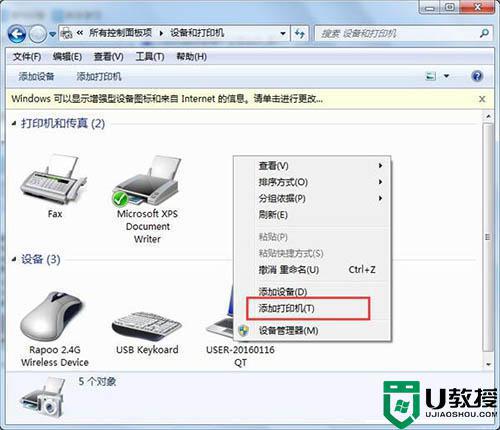
上面给大家分享的就是win7提示打印机安装失败的解决办法啦,遇到同样问题的可以按照上面的方法来处理哦。