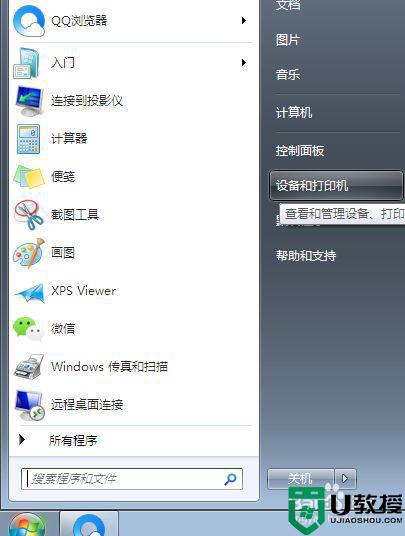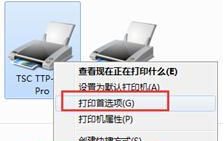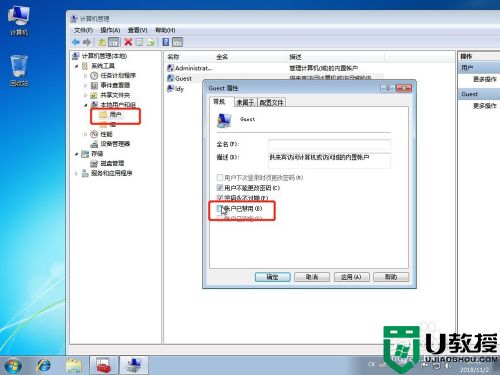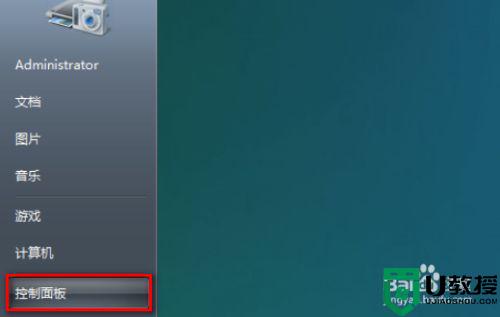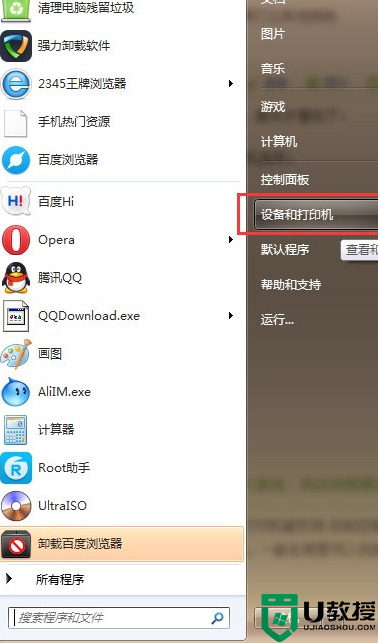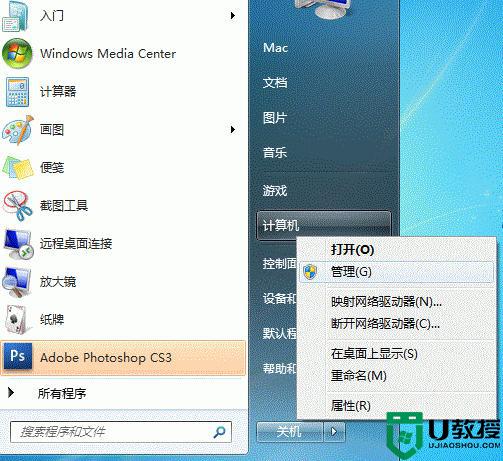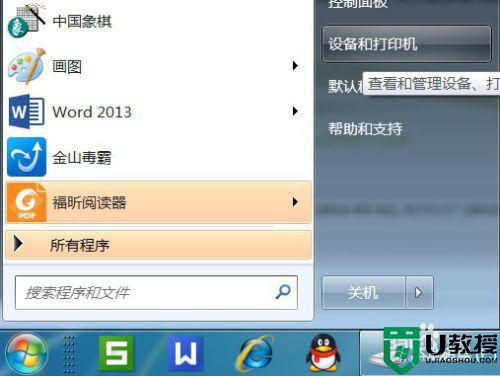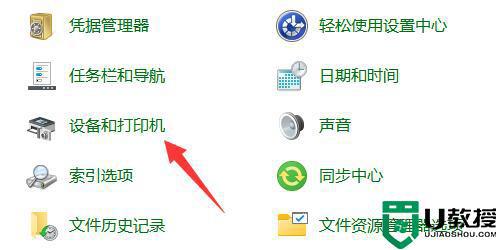win7怎么设置打印机纸张大小 win7自定义打印机纸张尺寸的方法
打印机是我们工作中时常会用到的设备,其中在使用电脑打印机打印东西时,有时候需要调整打印机的纸张尺寸大小,对此我们该怎么设置呢?有使用win7电脑的用户不清楚win7怎么设置打印机纸张大小,那么今天本文就来为大家整理分享win7自定义打印机纸张尺寸的方法。
推荐下载:正版windows7旗舰版
具体方法如下:
1、点击开始,找到【设备和打印机】点击进入。
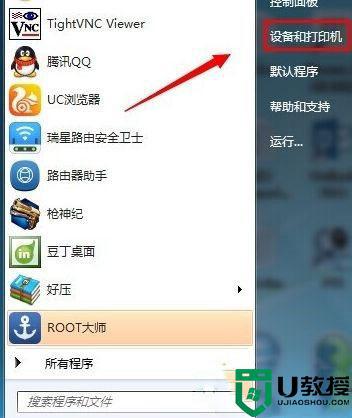
2、选择一个打印机,然后在工具栏下面点击【打印机服务器属性】。

3、在弹出来的界面下首先勾选【创建新表单】----输入表单名称------再在下面输入你要设置的纸张大小宽度和高度--------【保存表单】------【关闭】。
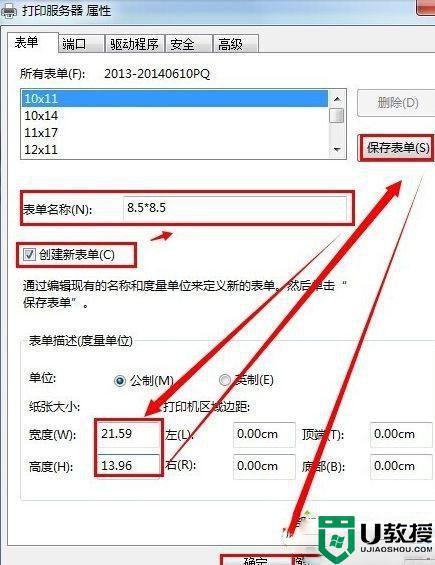
4、至此自定义打印纸张大小已经设置好了,现在需要应用到打印机上去。在同一个界面双击一台打印机,在查看正在打印内容的对话框中点击【打印】---【属性】。
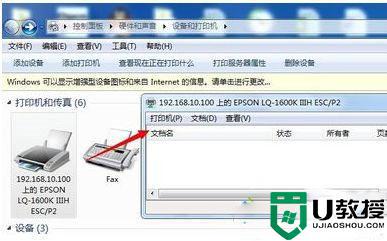
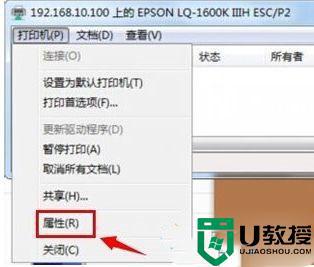
5、在打印机属性中点击【设备设置】手动进纸可以选择你设置的纸张大小。
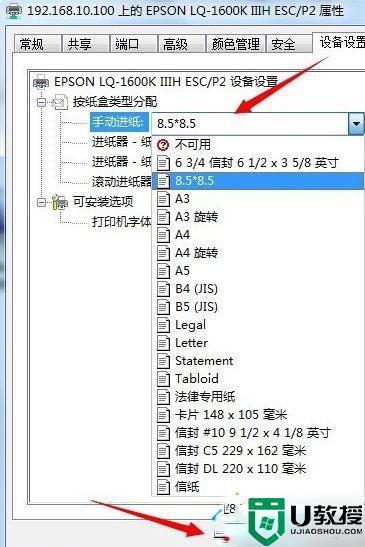
6、在打印机属性中点击【常规】---【首选项】----【布局】----【高级】出纸/输入中选择你刚刚设置好的纸张大小。
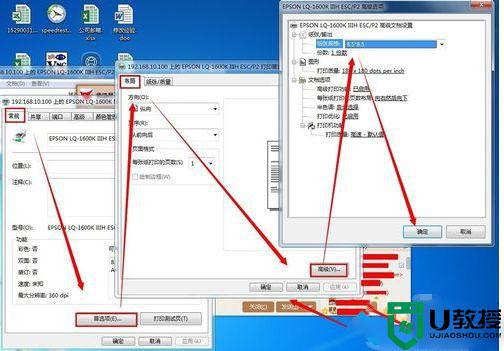
7、在实际应用中,如果想打印一张你刚设置好的大小的张纸则可以在软件中选择就可以了。如下图所示是在WORD 2013中展示出要打印出来纸大小的预览。
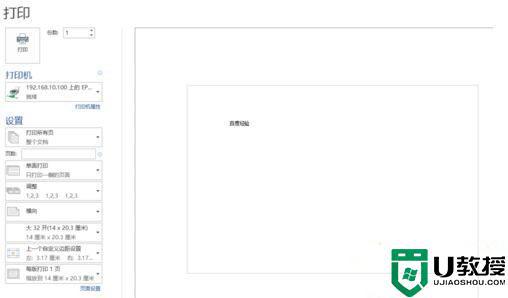
win7自定义打印机纸张尺寸的方法就为大家分享到这里啦,有需要的小伙伴可以按照上面的方法来设置哦。