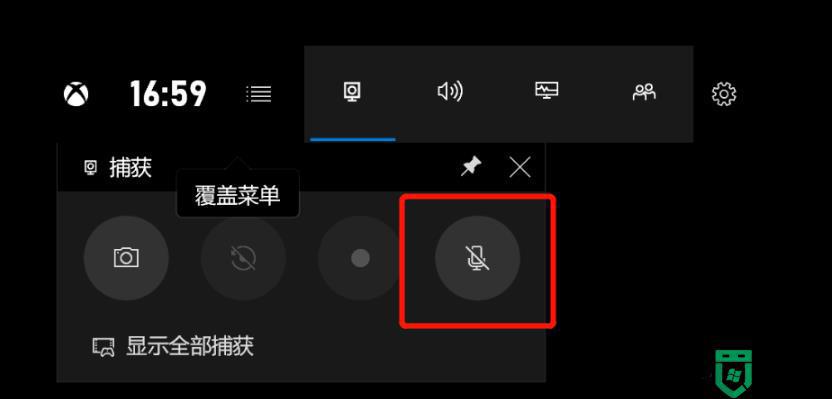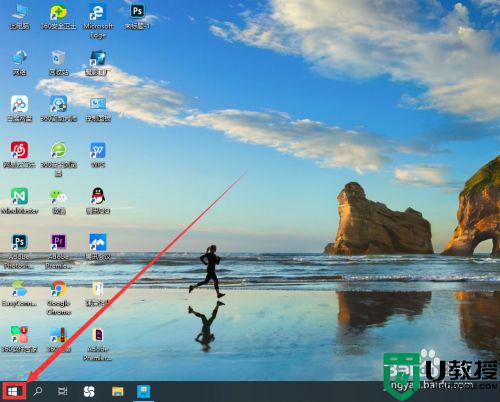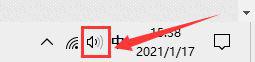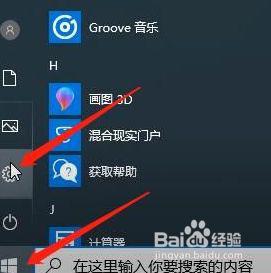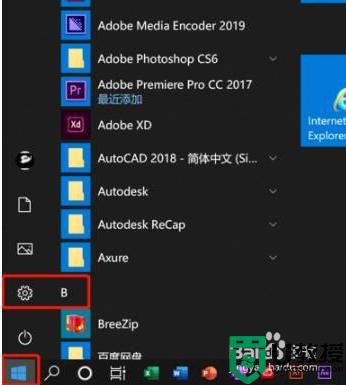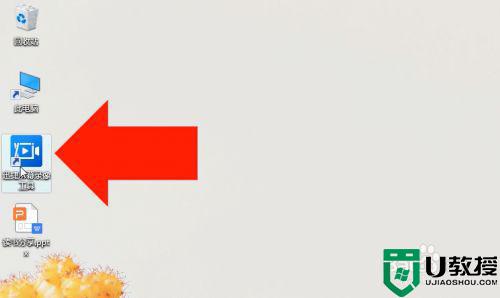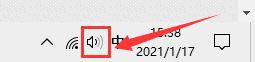win10电脑怎么录屏带声音 win10电脑如何录屏幕视频和声音
在win10系统中,拥有着可以录制页面的功能,这能够保证用户在对于一些感兴趣的画面可以轻松录制下来,然而有些用户在使用win10电脑录制时却总是发现只能录制页面却无法录制声音,那么win10电脑怎么录屏带声音呢?接下来小编就来教大家win10电脑录屏幕视频和声音操作方法。
推荐下载:电脑公司win10纯净版
具体方法:
1、在Windows10桌面,我们右键点击右下角的音量图标,在弹出的菜单中选择“声音”菜单项。

2、接着就会弹出声音的设置窗口,点击上面的“录制”选项卡。
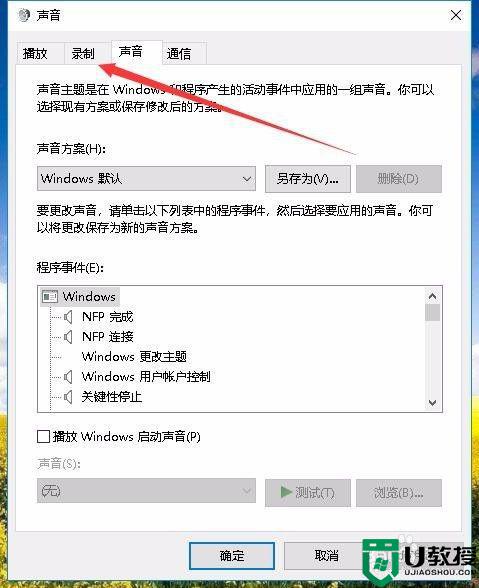
3、接下来在打开的窗口,我们右键点击空白区域,然后在弹出菜单中选择“显示禁用设备”菜单项。
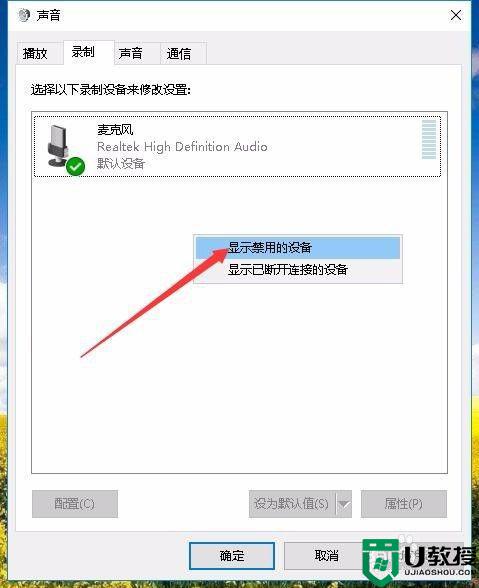
4、右键点击“立体声混音”设置项,在弹出菜单中选择“启用”菜单项。
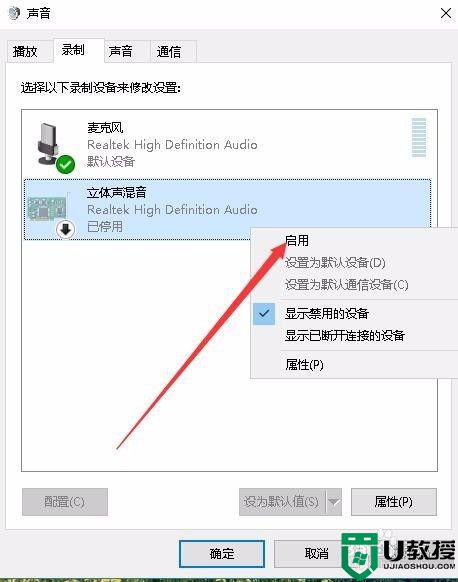
5、接着点击选中“立体声混音”设置项,然后点击下面的“属性”按钮。
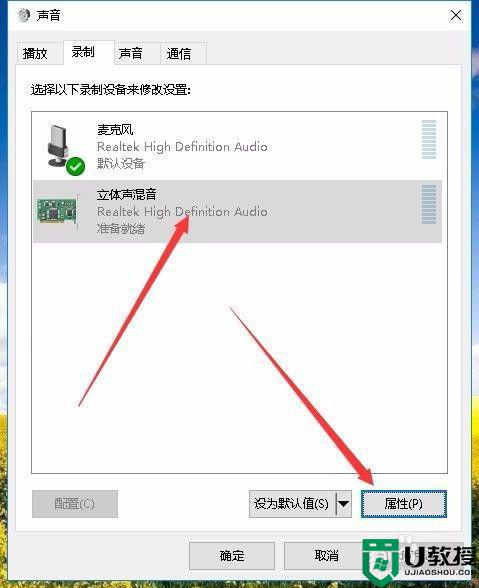
6、这时就会打开立体声混音属性窗口,点击窗口中的“级别”选项卡。
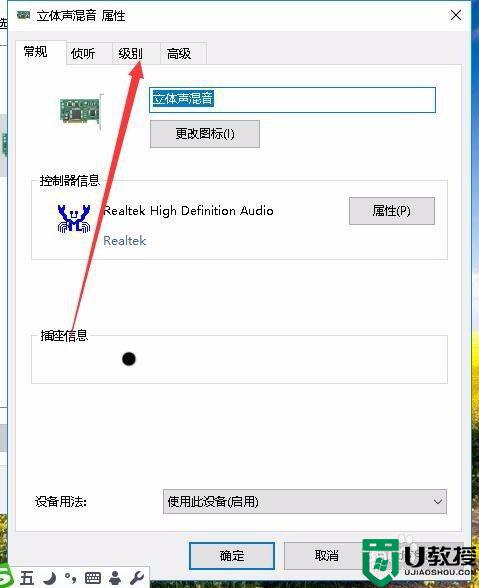
7、我们来调节好立体声混音的音量高低,最后点击确定按钮就可以了。这样我们就可以使用Windows10自带的录音机录制电脑内部的声音了。
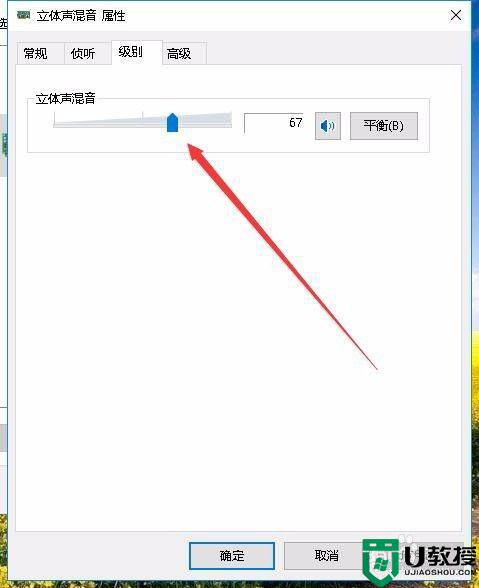
以上就是关于win10电脑录屏幕视频和声音操作方法了,有需要的用户就可以根据小编的步骤进行操作了,希望能够对大家有所帮助。