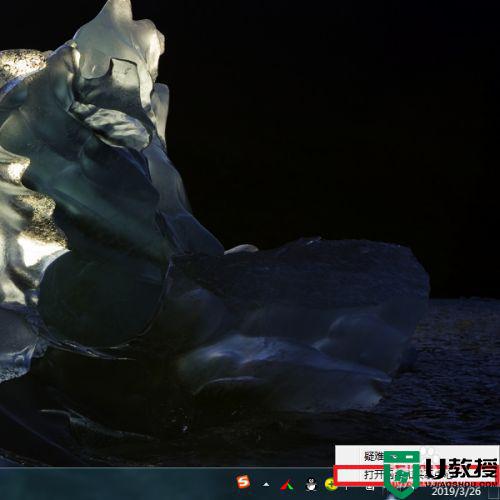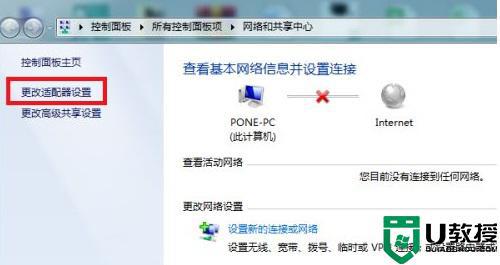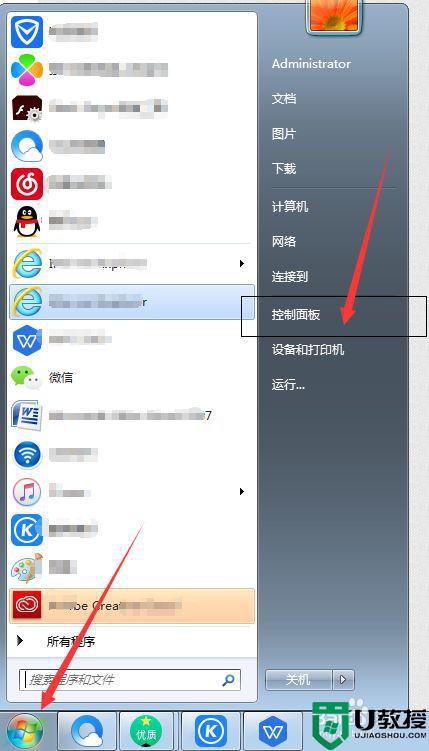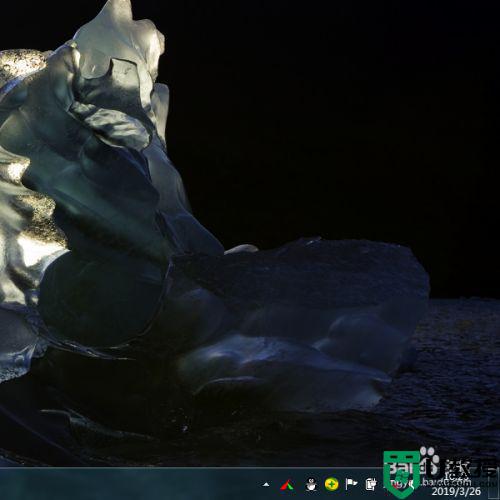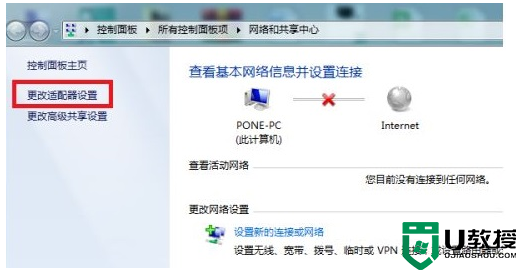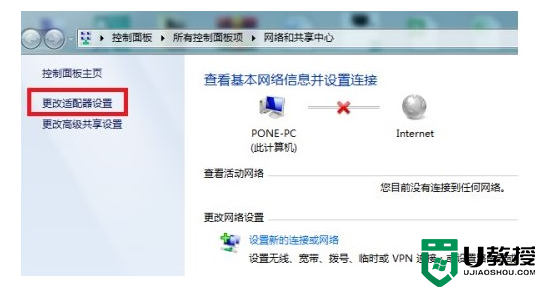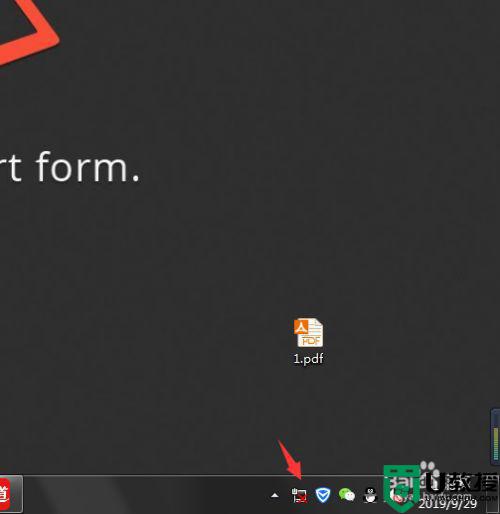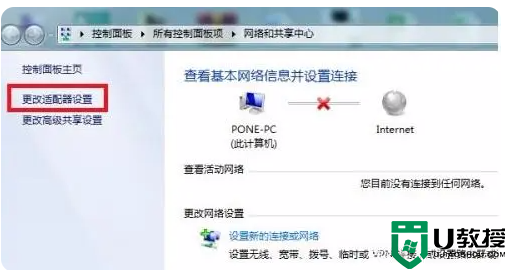windows7出现红叉无法联网怎么修复 win7网络连接有个红叉的解决教程
系统出现网络故障是我们使用电脑过程中经常会遇到的情况,例如网络红叉无法联网,那遇到这一问题之后,我们该怎么来修复呢?有使用windows7系统的小伙伴不是很清楚,所以对此接下来本文为大家分享的就是win7网络连接有个红叉的解决教程。
解决教程如下:
1、检查网线与电脑的连接是否有问题。

2、如果确认网络与电脑的连接没有问题,返回电脑桌面,在开始菜单中找到“运行”选项,并输入“dcomcnfg”字样后按确定。
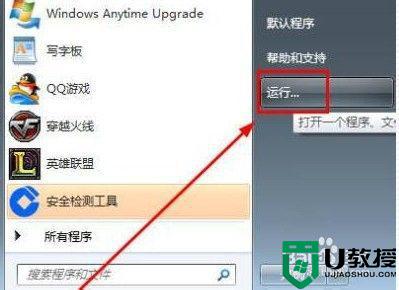
3、进入到组件服务界面。
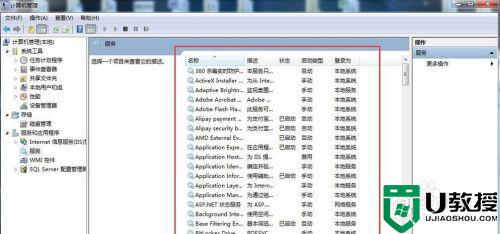
4、依次点击“组件服务”、“计算机”、“我的电脑”、“DCOM配置”这些选项,最后找到“netprofm”。
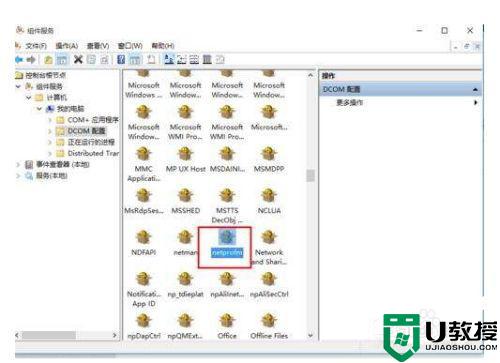
5、找到“netprofm”后右键属性,在新出来的界面导航中选择“安全”,并选中“启动和激活权限”下方的自定义,随后点击旁边的“编辑”按钮,在“添加”中“输入对象名称来选择”选项输入“LOCAL SERVICE”字样,最后按确定即可。
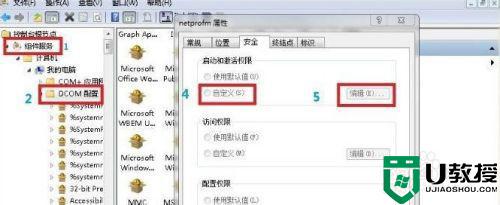
6、返回到界面后,这时我们还要注意本地启动和本地激活这两个选项有没有勾选。
7、最后我们还要在输入“dcomcnfg”字样后按确定出现的界面中,从“服务”这个选项找到“Network List Service”,进行启动即可。
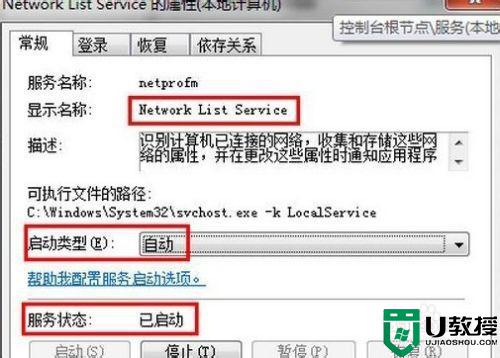
上面给大家分享的就是win7网络连接有个红叉的解决教程啦,有碰到相同情况的可以按照上面的方法来处理哦。