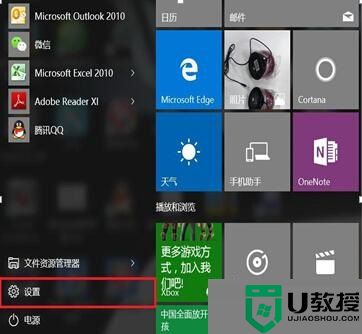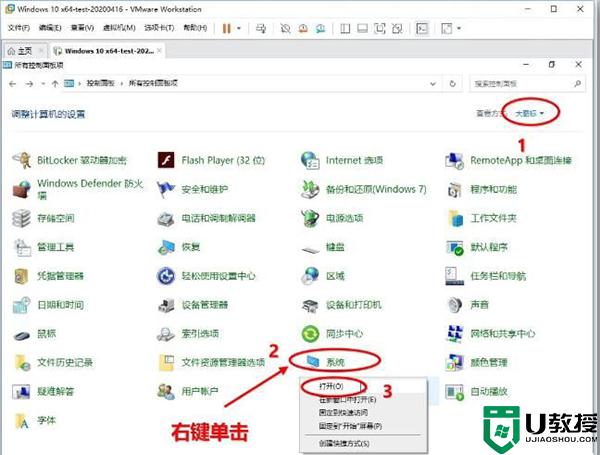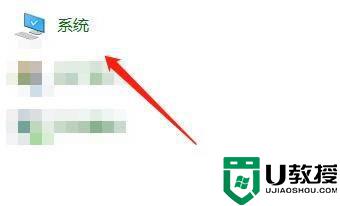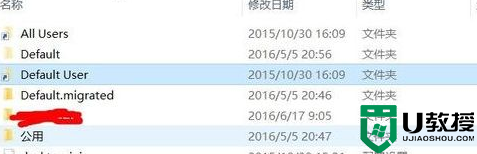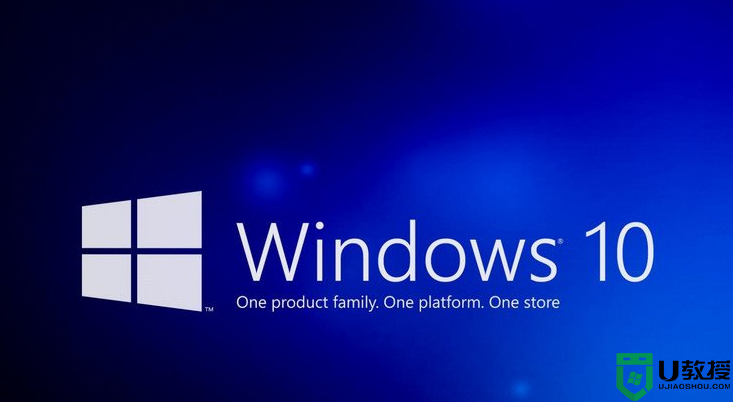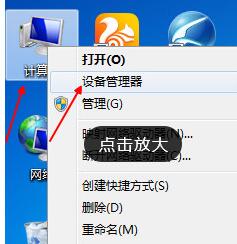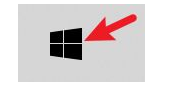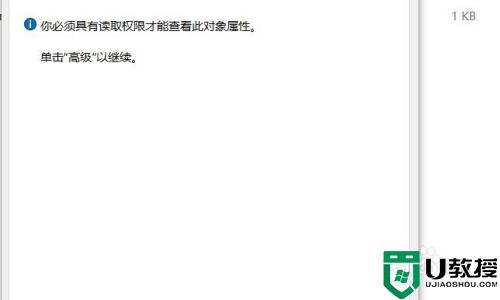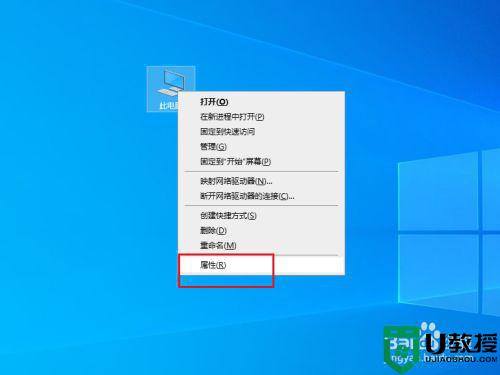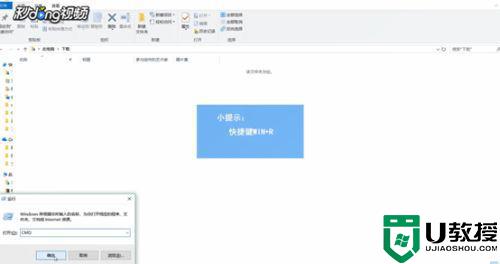win1020h2版本如何查看电脑属性 win1020h2版本怎么查看电脑属性
相信大家在购买电脑的时候,都是了解自己购买的电脑上的属性,我们可以从电脑直接查看电脑属性,但是最近有win10用户在更新了20h2版本后却不知道如何查看电脑的属性,那么win10 20h2版本怎么查看电脑属性呢,下面小编给大家分享win1020h2版本查看电脑属性的方法。
推荐系统:win10 64位旗舰版下载
解决方法:
方法一:控制面板中打开
1、搜索控制面板打开,然后把查看方式设置为大图标,此时可以看到系统,右键点击打开就可以了。
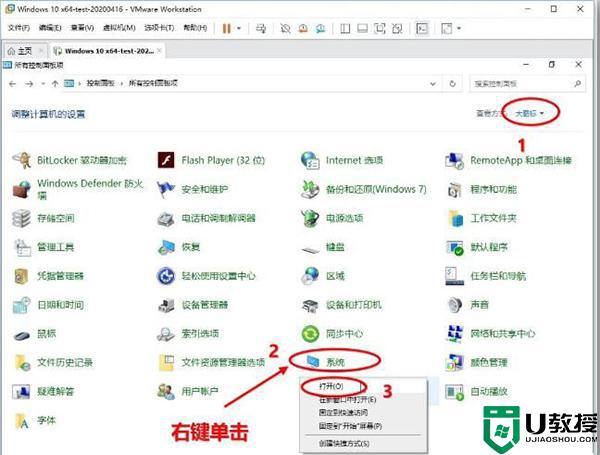
方法二:通过右键单击资源管理器下方空白区域,选【属性】找出来。
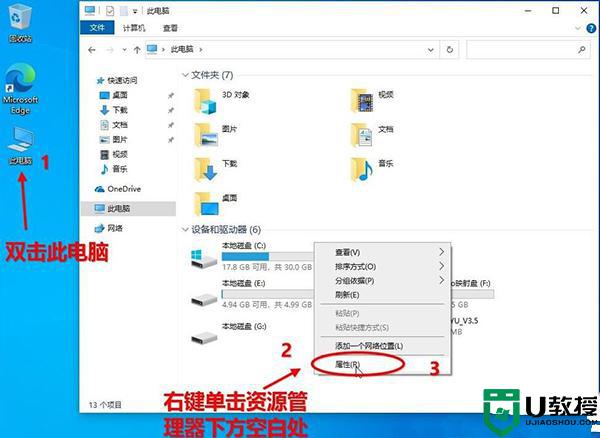
方法三:彻底回复旧的系统信息界面
(注意:此方法会造成【开始】菜单的【主题感知】功能失效(20H2的新功能),对于喜欢【主题感知】这个新功能的用户慎重优化此项。对于做了开始菜单仿WIN7优化的用户,没有任何影响。)
1、打开注册表,然后找到以下路径:HKEY_LOCAL_MACHINESYSTEMControlSet001ControlFeatureManagementOverrides2093230218。
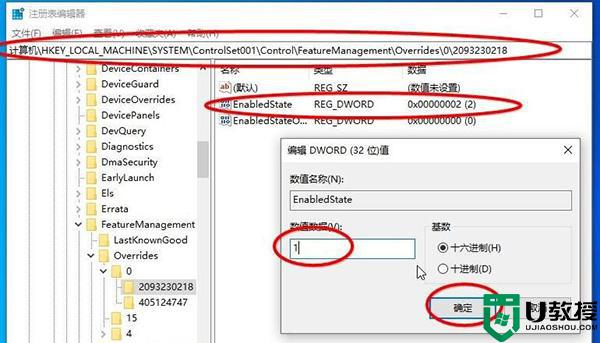
2、然后将EnabledState的值改为1。不过,由于权限不足,我们是无法正常修改的。
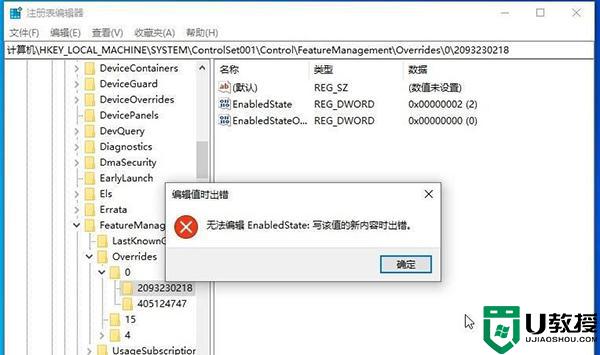
3、修改权限之后这时就可以成功的将EnabledState值改为1了。
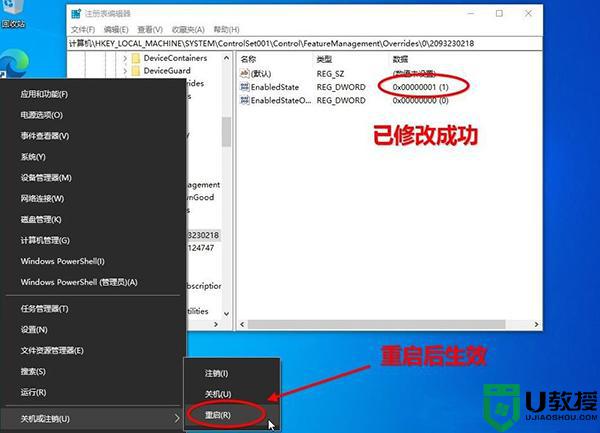
4、修改成功后,必须要重启电脑才能生效。重启后再执行右键单击【此电脑】,选【属性】,熟悉的系统属性界面又回来了。
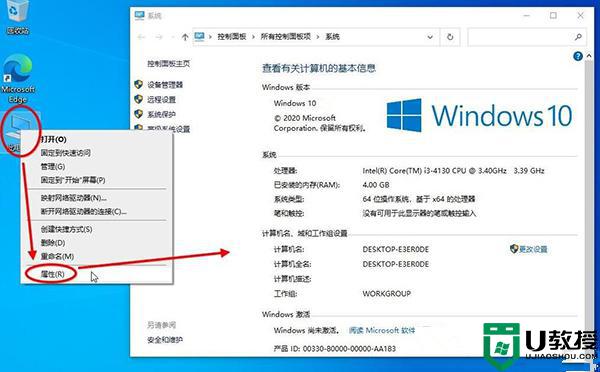
以上就是win1020h2版本查看电脑属性的方法,有不知道要怎么去查看电脑属性的,可以按上面的方法来进行查看。