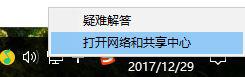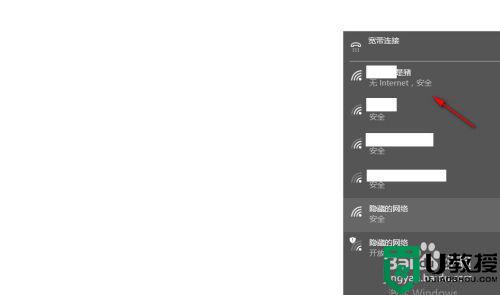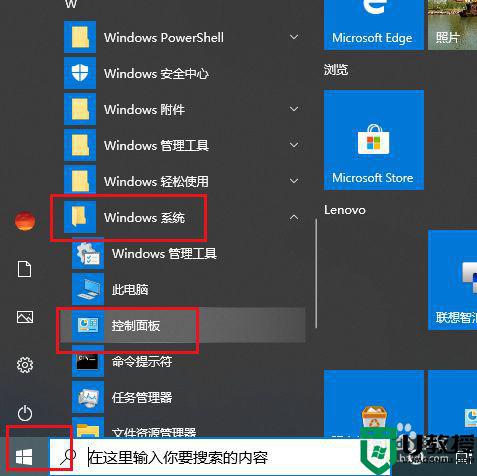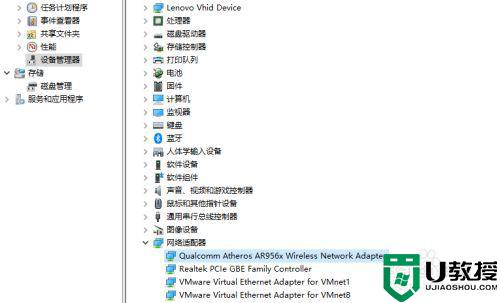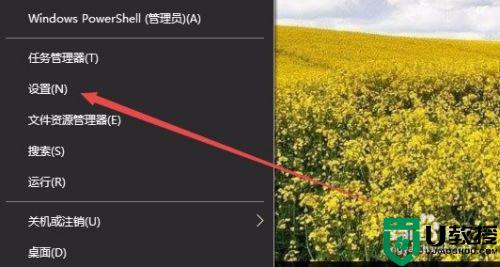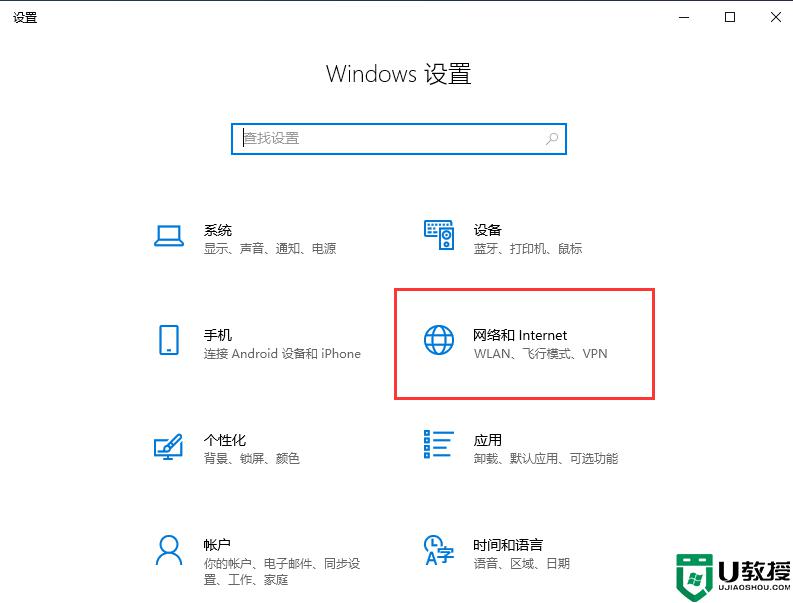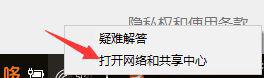w10不显示wifi连接怎么办 w10没有显示wifi连接如何解决
在使用win10系统的过程中,由于连接无线wifi的方式比较简单,因此相信大多数用户也都会采用这种方式,不过最近有些用户却发现自己的win10系统中总是不显示wifi连接功能,那么w10不显示wifi连接怎么办呢?这里小编就来教大家w10没有显示wifi连接解决方法。
推荐下载:win10旗舰版镜像
具体方法:
1、在Windows10系统桌面,右键点击桌面左下角的开始按钮,在弹出的菜单中选择“命令提示符”菜单项。
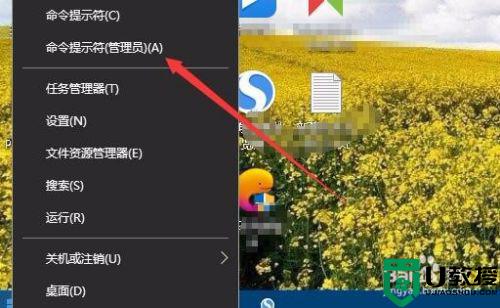
2、在打开的命令提示符窗口中输入命令netsh winsock reset,然后按下回车键
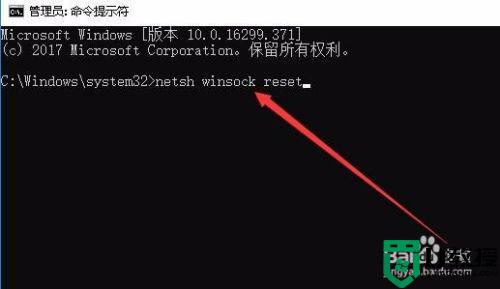
3、这时就会弹出提示,重置winsock目录成功,重新后生效。
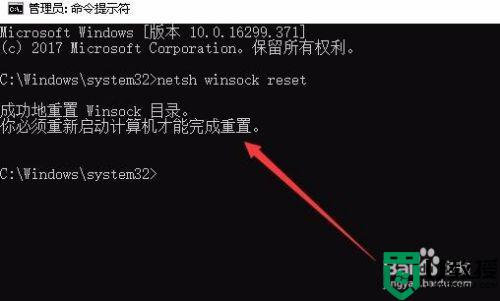
4、重新启动计算机后,右键点击开始按钮,在弹出菜单中选择“设置”菜单项。
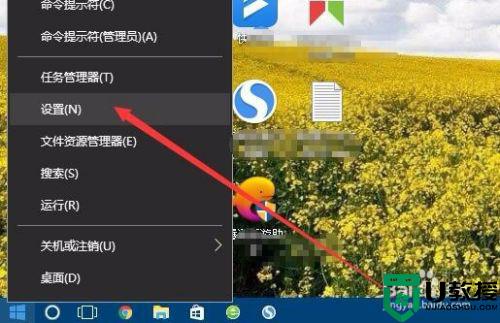
5、在打开的Windows设置窗口中,点击“网络和Internet”图标。
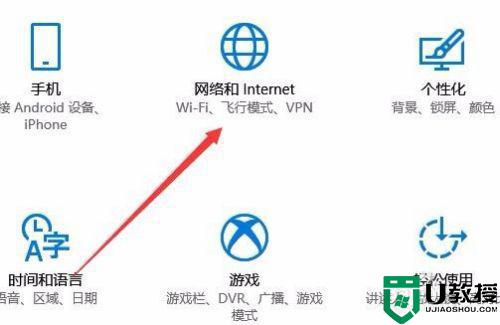
6、在打开的网络状态窗口中,点击右侧的“显示可用网络”快捷链接。
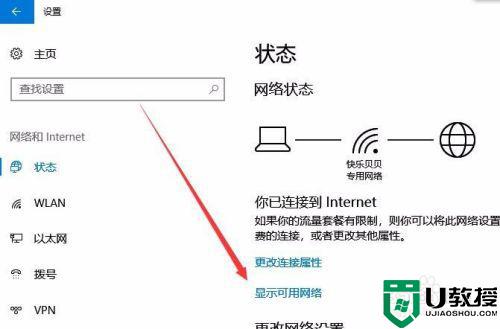
7、这时就会弹出可用网络的窗口,在这里可以看到所有的能够连接的网络了。
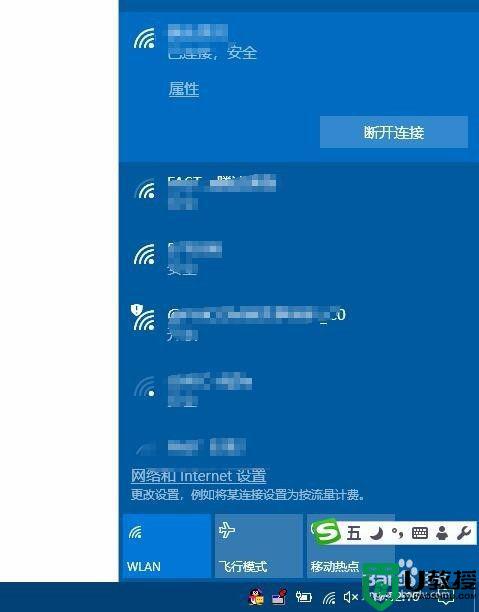
以上就是关于w10没有显示wifi连接解决方法了,有遇到这种情况的用户可以按照小编的方法来进行解决,希望能够帮助到大家。