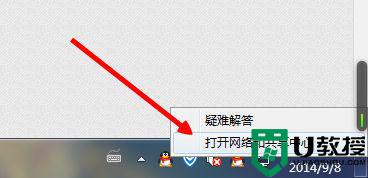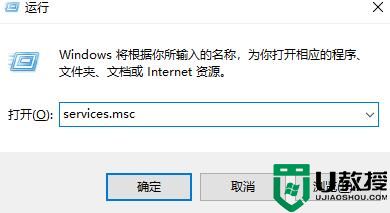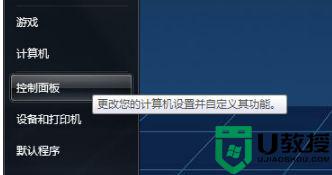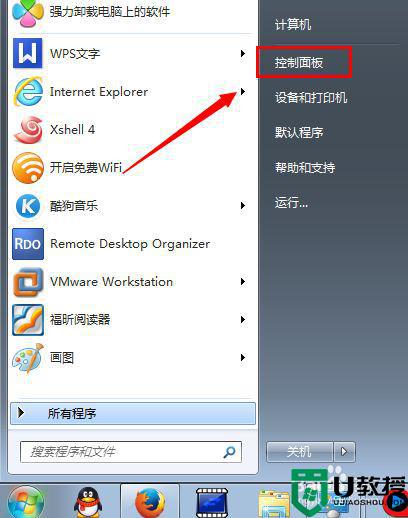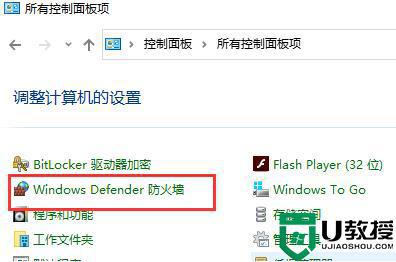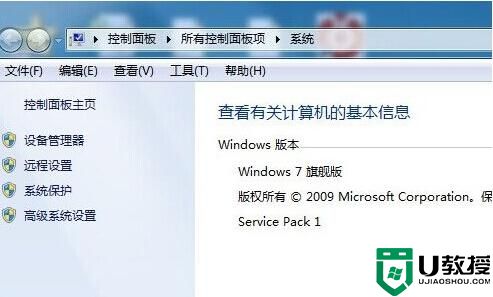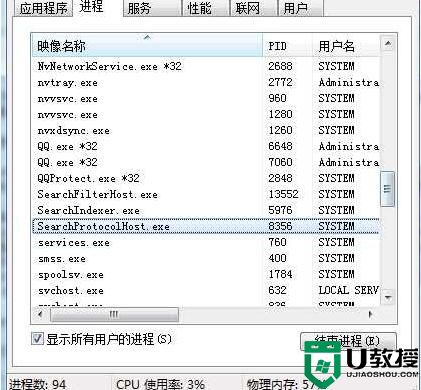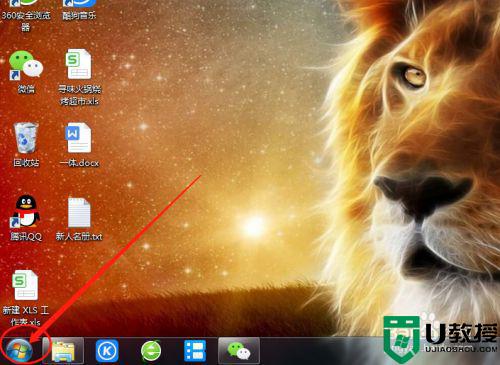win7自带防火墙壁如何禁止程序上网 win7如何彻底禁止某程序上网
在电脑上,有的软件使用流量数据是比较大的,我们就会把它给限制了,要是在电脑上不让软件使用网络的话要怎么做,这就要进入防火墙壁里禁止程序上网了,那么win7如何彻底禁止某程序上网呢,下面小编给大家分享win7带防火墙禁止程序上网的方法。
推荐系统:windows7旗舰版安装
解决方法:
1、首先打开控制面板,找到系统与安全。
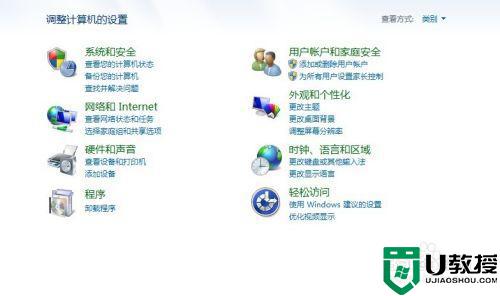
2、打开系统与安全选项,得到如下图所示的对话框,这个比较熟悉了。
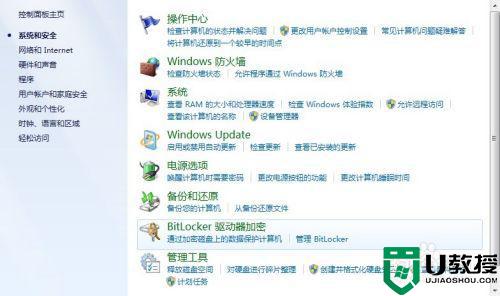
3、点击左边的高级设置,如下图红框标示,出现高级安全windows防火墙设置。
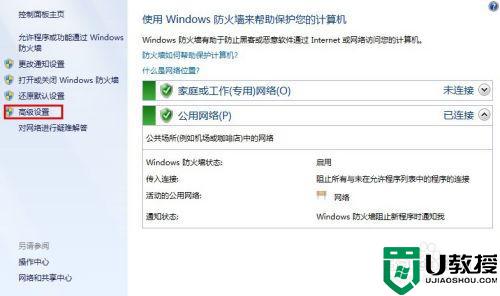
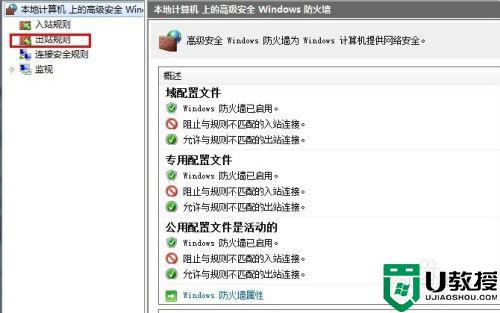
4、点击左边的出站规则,如上图所示,如上图红色框标注,弹出出站规则对话框。
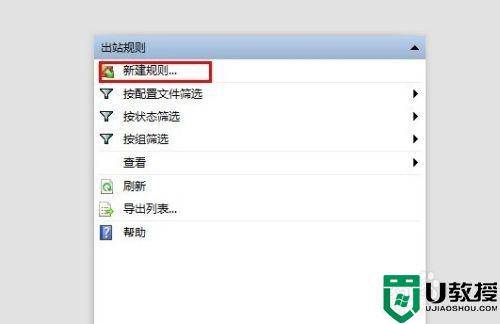
5、点击新建规则,如上图红色框标注,弹出新建规则对话框,我们目标就是要阻止搜狐弹窗的弹出,所以我们选择程序。
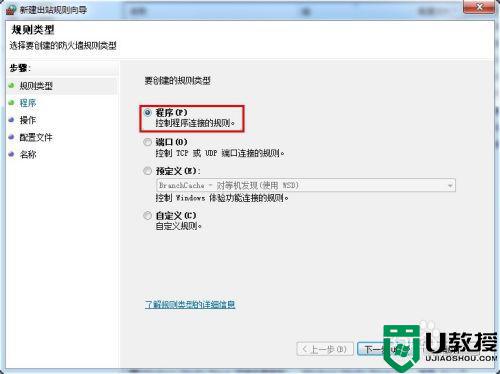
6、点击下一步后弹出对话框。
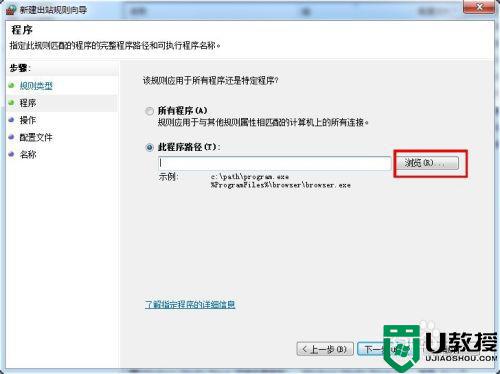
7、点击浏览选项,在里面找到搜狐的程序,然后点击下一步。
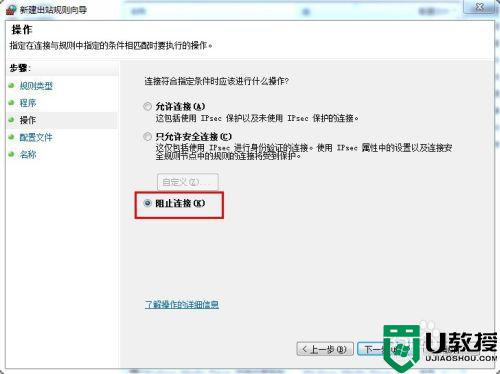
8、弹出的对话框3个选项都勾上。
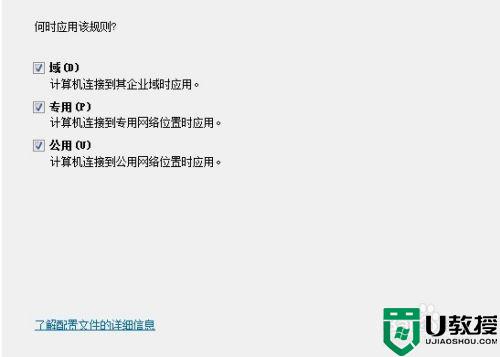
9、再点击下一步,弹出的对话框,名称和描述可填写,也可以不填写,最好写上,容易看。
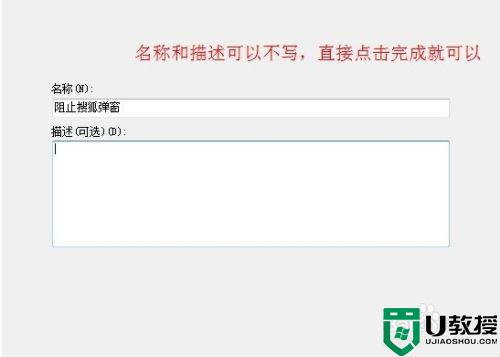
10、最后点击完成,然后我们返回出站规则对话框,就能看到我们刚才阻止的那个程序已经显示上了。
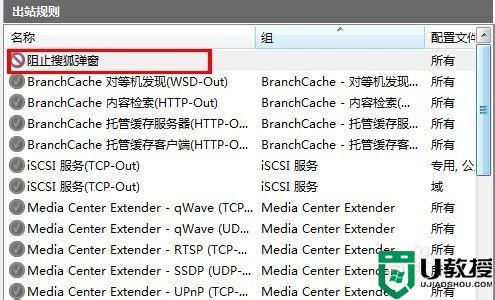
以上就是win7带防火墙禁止程序上网的方法,有不知道要怎么设置的话,可以按上面的方法来进行解决。