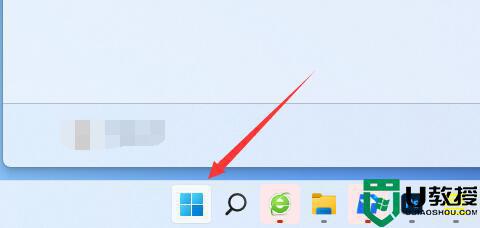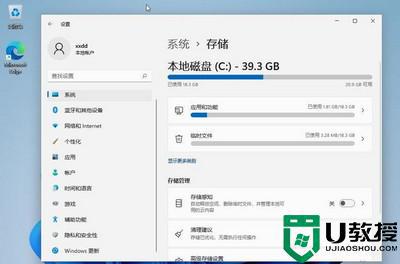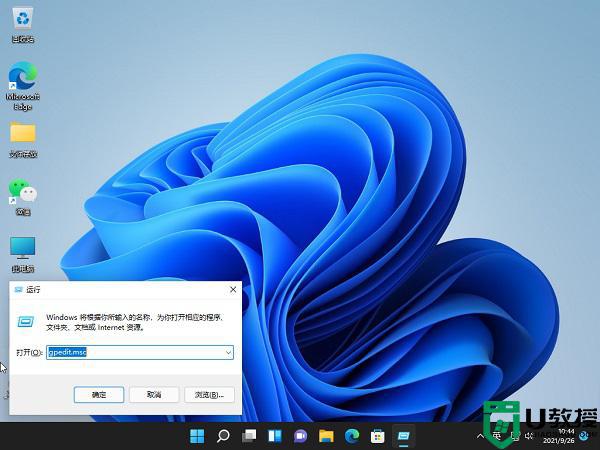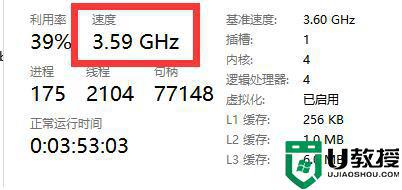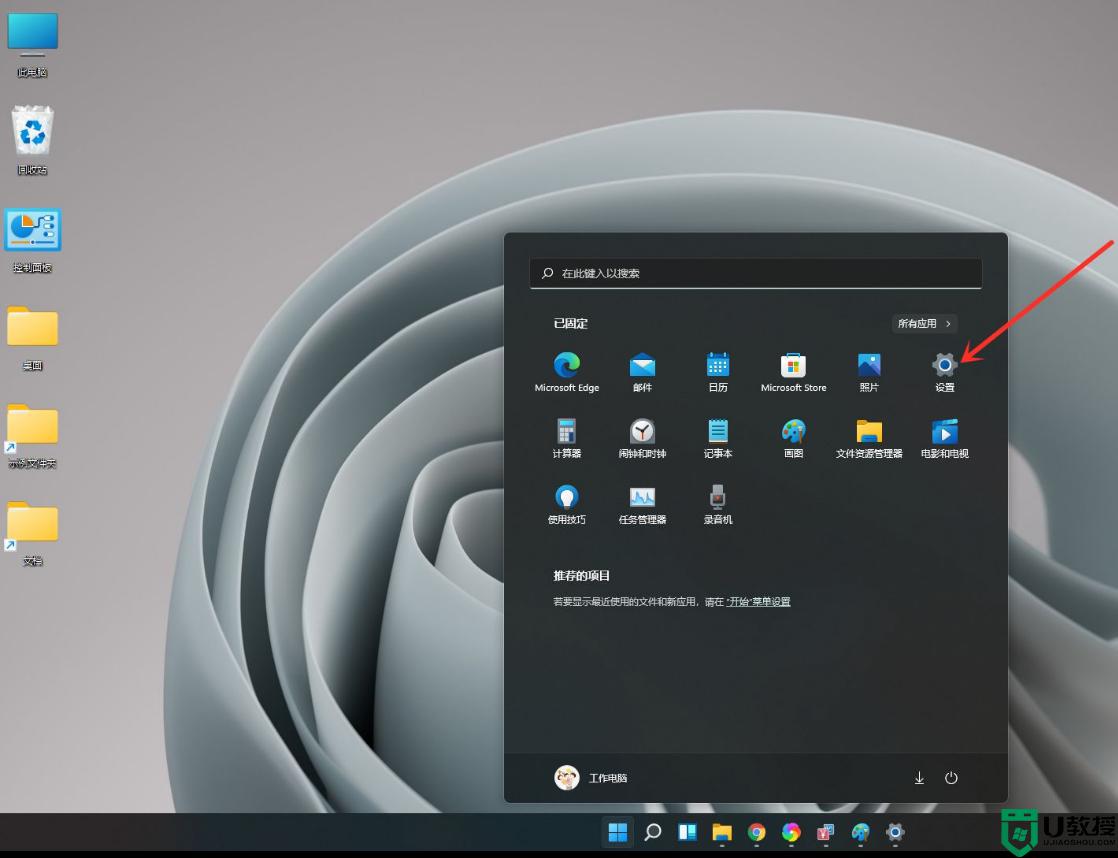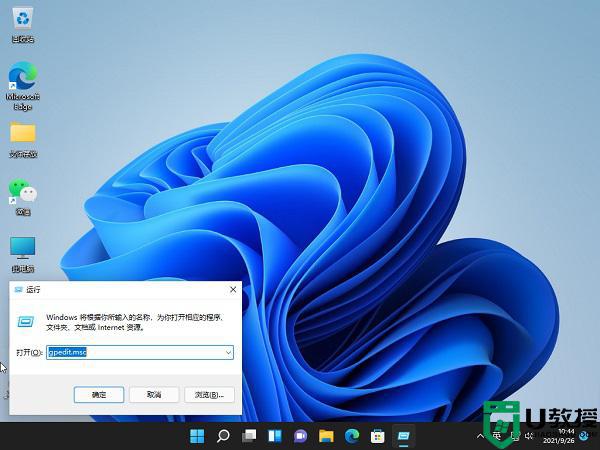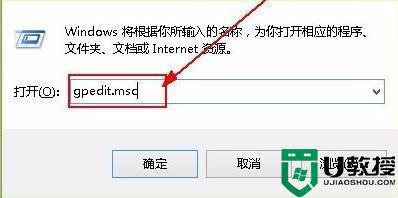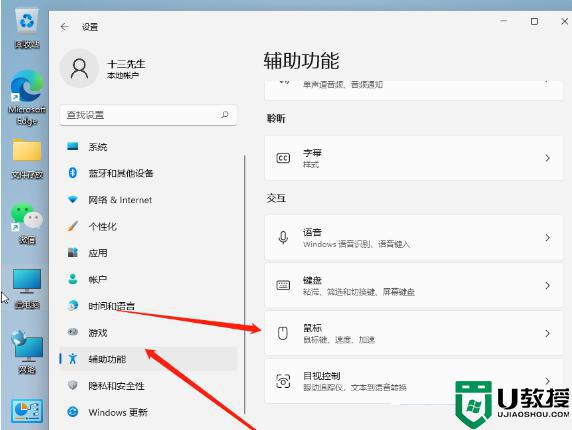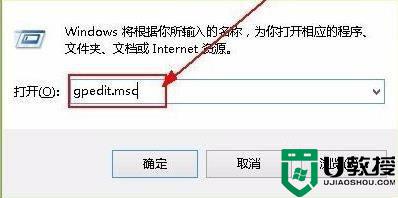win11怎么样限制后台下载更新速度 win11限制后台下载更新速度的步骤
时间:2022-11-15作者:mei
电脑网速一直是大家关心的话题,一些用户觉得win11系统后台下载更新速度很慢,想要重新自定义修改一下,那么具体要怎么操作?其实方法很简单,接下去小编就为大家设置Win11系统限制后台下载更新速度的方法。
具体方法如下:
1、首先打开Win11系统底部的开始菜单,点击“设置”打开。
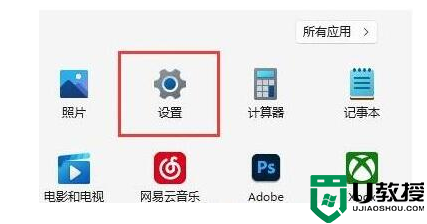
2、然后进入后点击左下角的“Windows更新”。
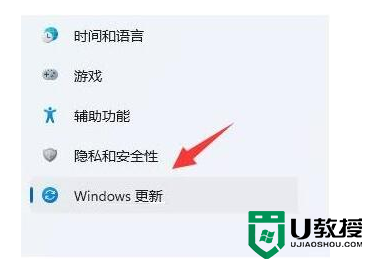
3、在右侧出现的选择中,点击更多选项下的“高级选项”。
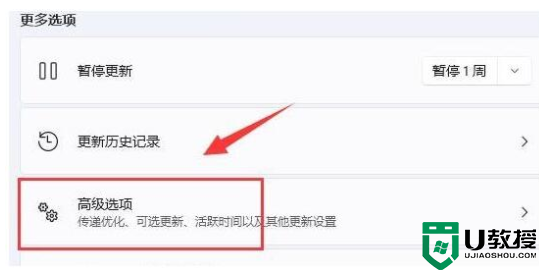
4、继续点击“传递优化”设置。
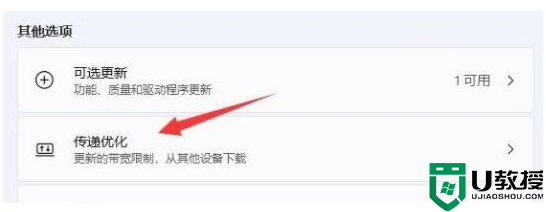
5、打开相关链接下的“高级选项”。
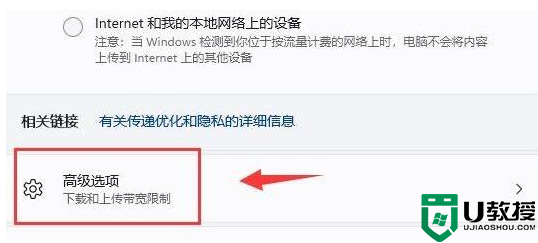
6、在进入的界面中,手动设置“限制用于在后台下载更新的带宽流量”(尽量设置小一些)。
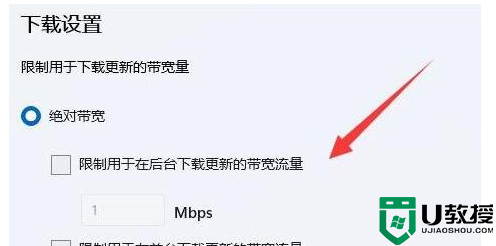
7、再修改“限制用于在后台下载更新的带宽流量”百分比。(也设置得小一些)。
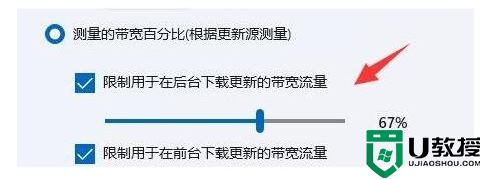
关于win11限制后台下载更新速度的步骤分享到这里,有这方面需求的用户赶紧学习起来。