win7怎么格式化分区 win7格式化分区的教程
时间:2021-01-27作者:fang
操作电脑时可能会因为一些原因,需要对硬盘进行清理或重新分区,那么想要进行这一操作就必须对硬盘分区进行格式化,但许多朋友不清楚具体该怎么操作。所以今天小编以win7系统为例,来为大家分享关于win7格式化分区的教程,一起往下看吧。
推荐下载:win7旗舰版原版iso
详细教程如下:
1、右键点击计算机点管理(如果系统提示您输入管理员密码或进行确认,请键入该密码或提供确认)。

2、 在左窗格中的“存储”下面,单击“磁盘管理”。

3、右键单击要格式化的卷,然后单击“格式化”。
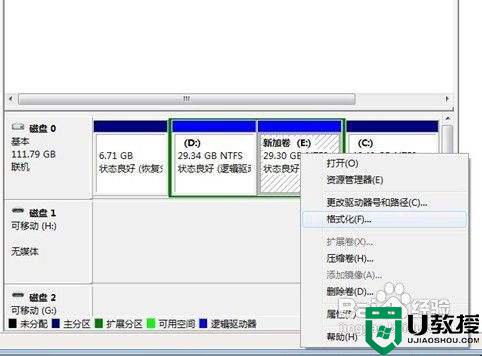
4、若要使用默认设置格式化卷,请在“格式化”对话框中,单击“确定”。

5、然后再次单击“确定”。
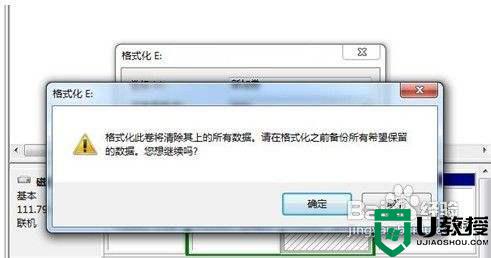
关于win7格式化分区的教程就为大家分享到这里啦,有需要的小伙伴可以按照上面的步骤来操作哦。





