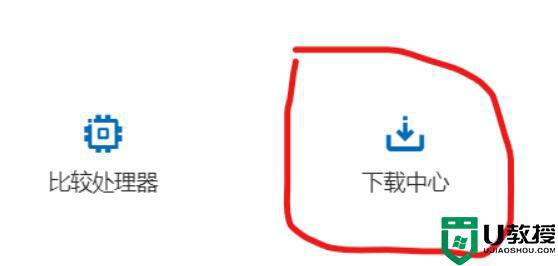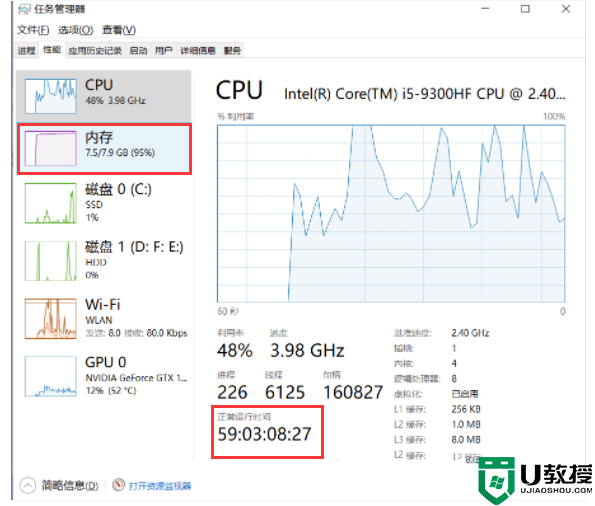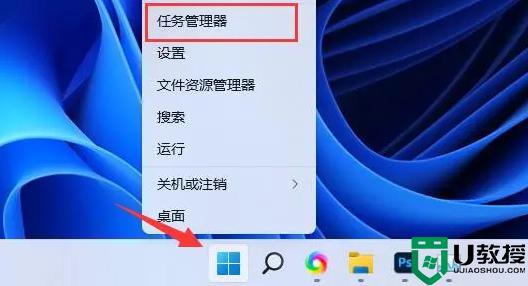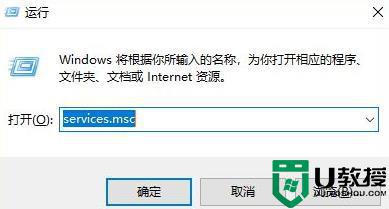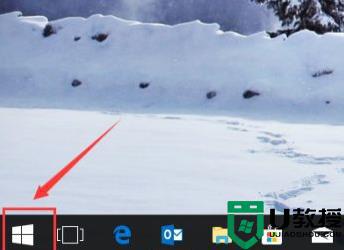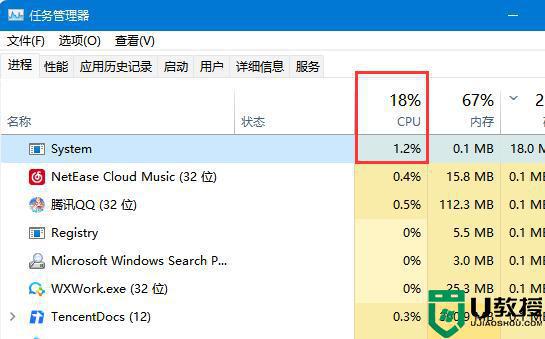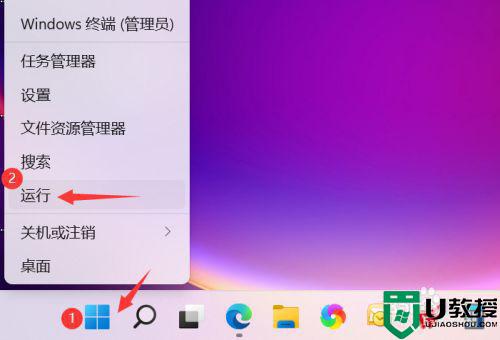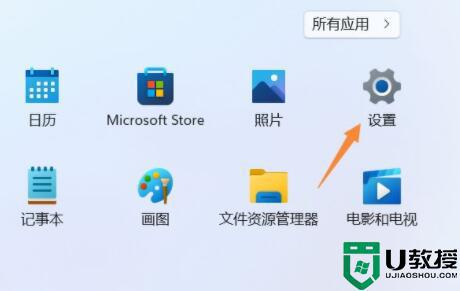Win11wsappx程序占内存如何解决 win11禁用wsappx程序的处理方法
win11系统运行时总觉得卡卡的,打开任务管理器发现wsappx程序占内存,新手用户对wsappx程序不熟悉,想要关闭但又不知道哪里操作,wsappx程序和应用商店的自动更新相关的,如果占用大量系统资源,可以参考下文两种方法解决。
方法一:
1、首先,按键盘上的【 Win + X 】组合键,或右键点击任务栏上的【Windows开始徽标】,在打开的右键菜单项中,选择【任务管理器】;
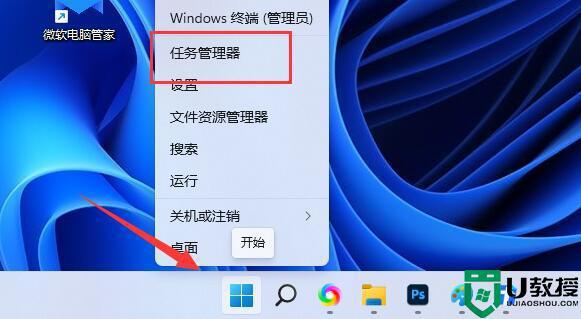
2、任务管理器窗口,找到并点击展开【wsappx】,查看下面的服务;
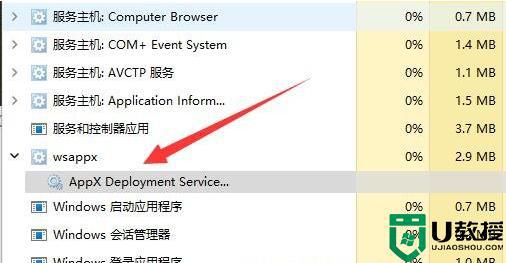
3、接着,再按键盘上的【 Win + X 】组合键,或右键点击任务栏上的【Windows开始徽标】,在打开的右键菜单项中,选择【运行】;
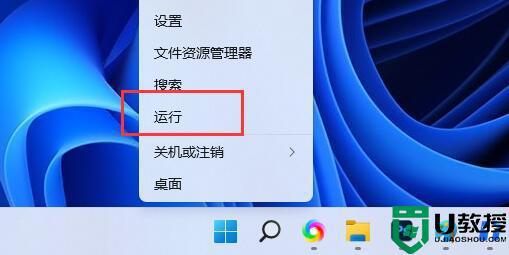
4、运行窗口,输入【services.msc】命令,按【确定或回车】;
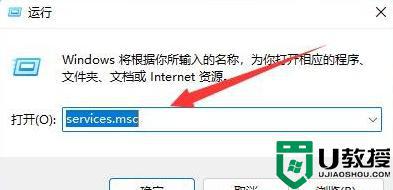
5、服务窗口,找到并双击打开在【wsappx】下看到的服务;
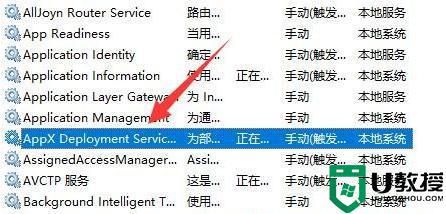
6、最后,将该服务【停止】,并点击【确定】即可。
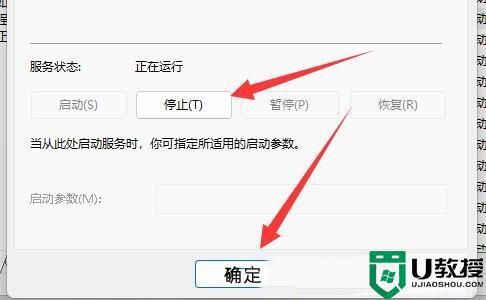
方法二:
1、如果服务关不掉,可以尝试打开【Microsoft Store (微软应用商店)】;
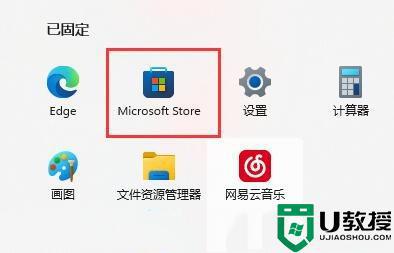
2、接着,找到头像并点击,打开【应用设置】;
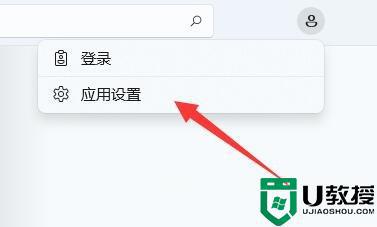
3、最后,应用设置下,滑动滑块,将应用更新【关闭】即可。
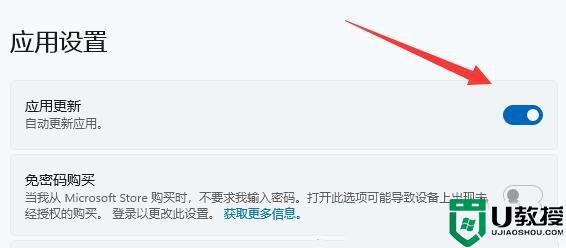
阅读教程之后,大家清楚知道wsappx程序是干什么的,如果wsappx占用内存太多,可以直接参考上文步骤解决。