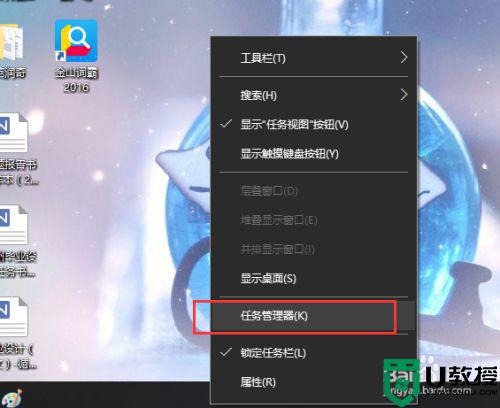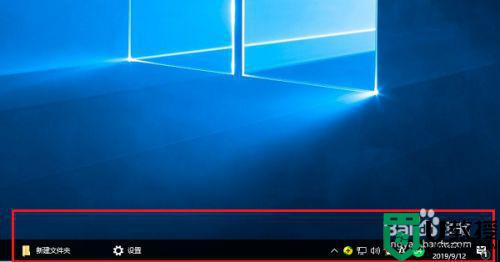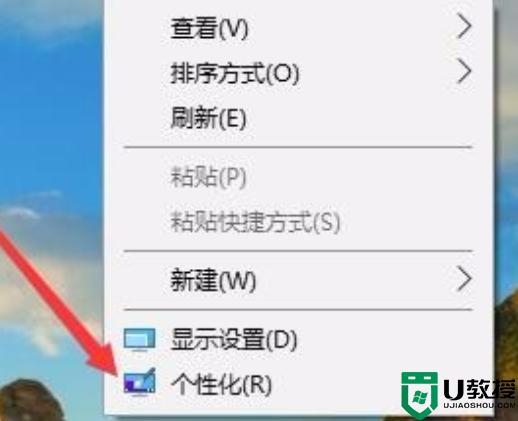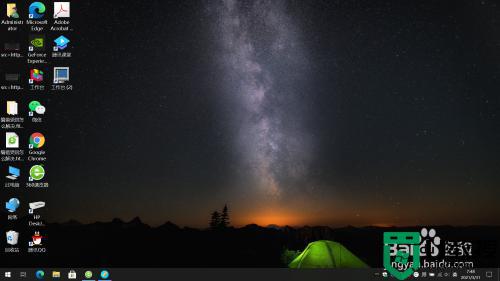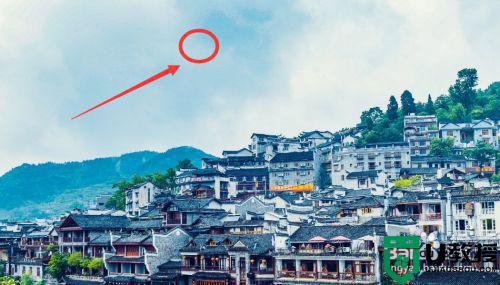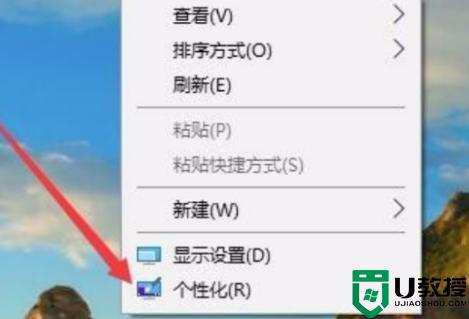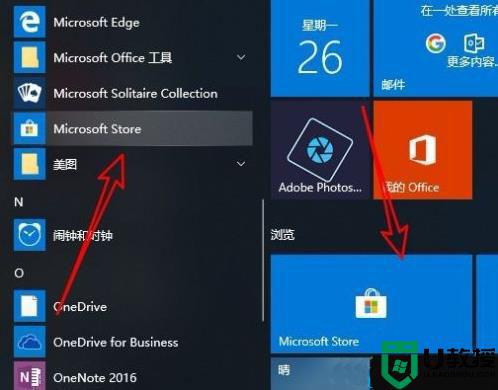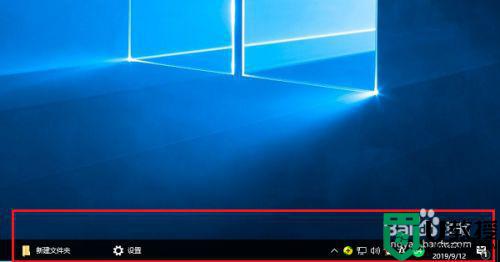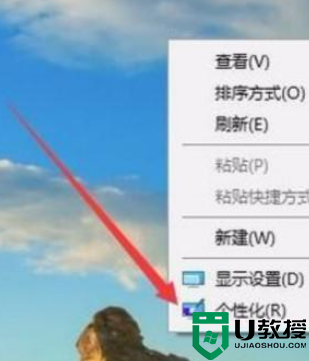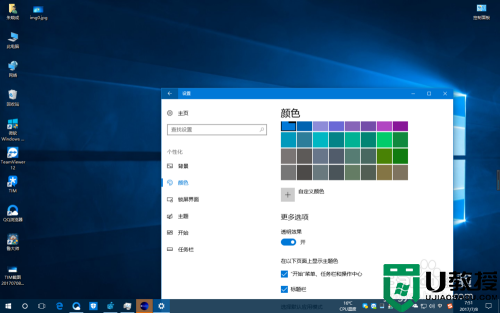windows10笔记本怎么让状态栏变成透明 win10怎么把电脑任务栏变透明
相信有很多用户都喜欢把电脑个性化设置成自己喜欢的样子,最近就有win10笔记本用户想要把电脑的任务栏设置成透明的,那么win10怎么把电脑任务栏变透明呢,方法很简单不难,下面小编给大家分享win10笔记本让状态栏变成透明的方法。
解决方法:
1、在Windows10桌面空白处,右键点击桌面,在弹出菜单中选择“个性化”菜单项。
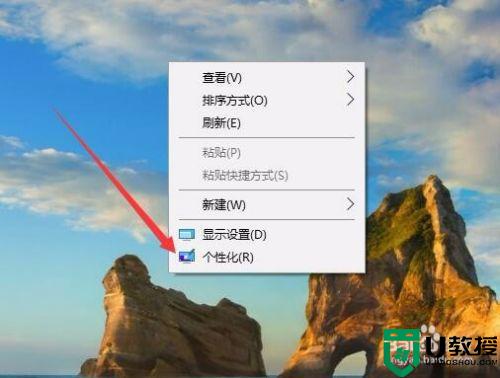
2、在打开的个性化设置窗口中,点击左侧边栏上的“颜色”快捷链接。
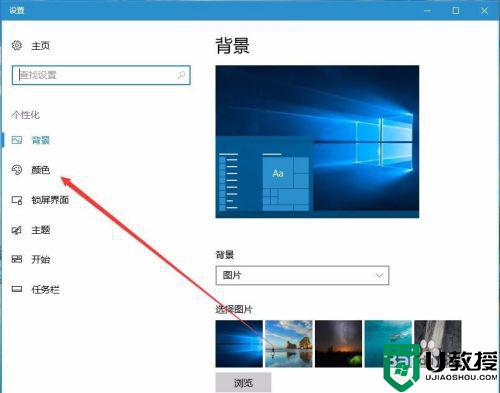
3、在右侧窗口中找到“透明效果”一项,把其开关设置为“开”状态,同时选中下面的“开始菜单、任务栏和操作中心”以及“标题栏”两项。
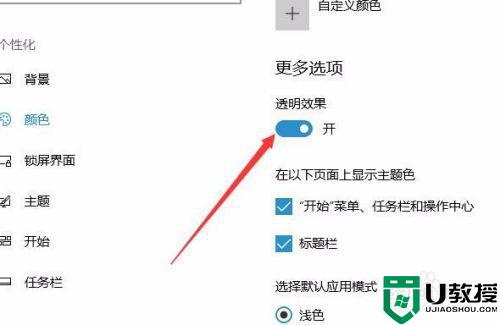
4、回到Windows10桌面后,右键点击开始菜单按钮,在弹出菜单中选择“运行”菜单项。
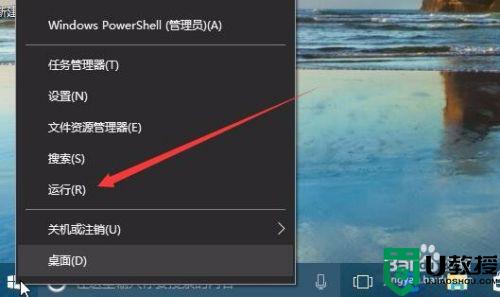
5、在弹出的运行窗口中,输入命令“regedit”,然后点击确定按钮。
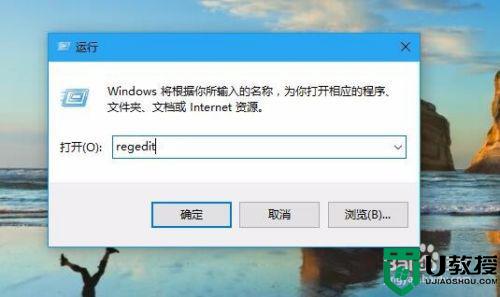
6、在打开的注册表编辑窗口中,我们把其定位到HKEY_LOCAL_MACHINESOFTWAREMicrosoftWindowsCurrentVersionExplorerAdvanced项。
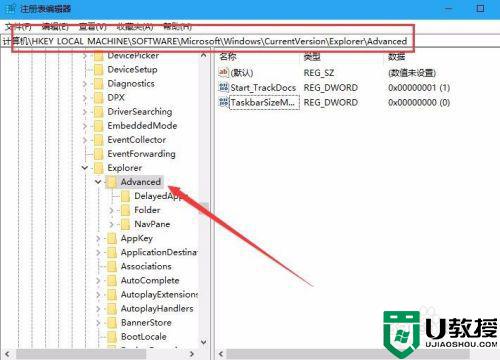
7、在右侧的空白处点击右键,依次选择“新建/Dword值”菜单项。
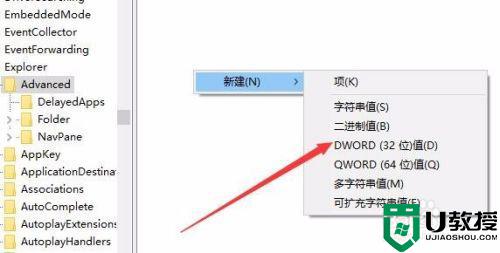
8、把刚刚的新建Dword值名称修改为UseOLEDTaskbarTransparency。
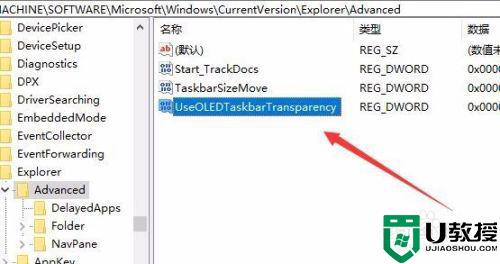
9、双击刚刚新建的UseOLEDTaskbarTransparency注册表键值,在打开的设置窗口中把其数值数据修改为1,点击确定按钮。
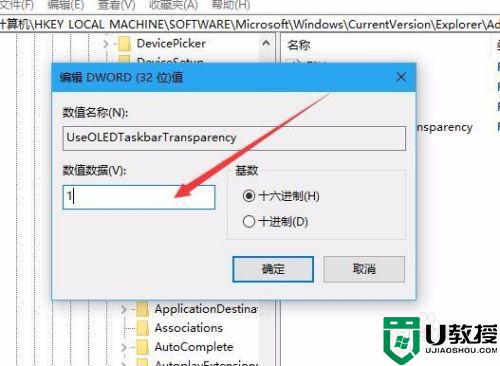
10、重新启动电脑后,就可以看到任务栏已变成完全透明了。
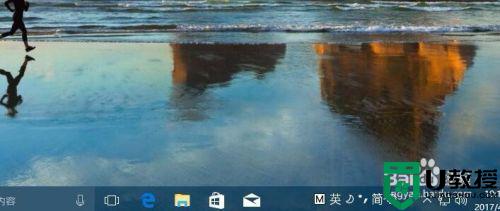
以上就是win10笔记本让状态栏变成透明的方法,有想设置任务栏为透明的,可以按上面的方法来进行设置。