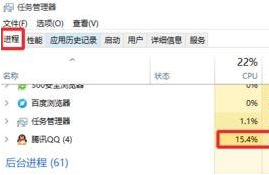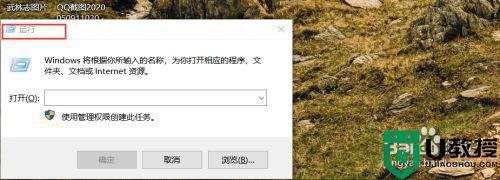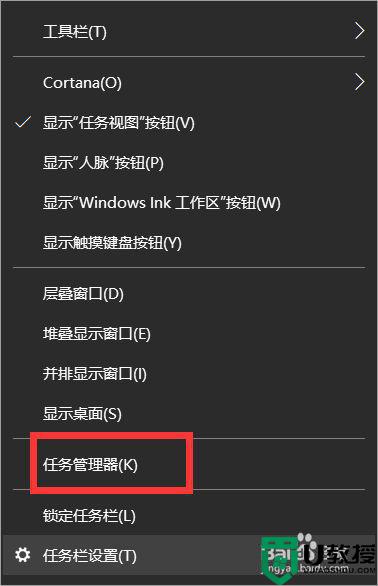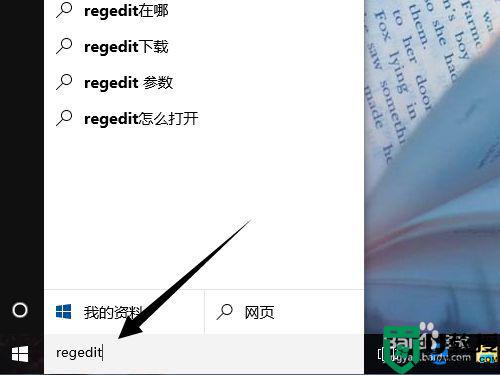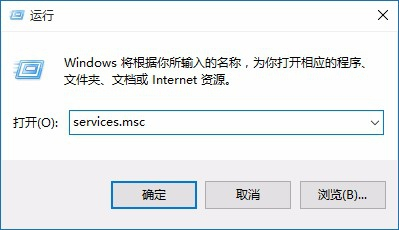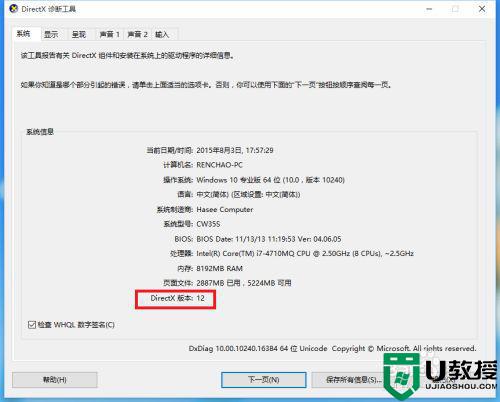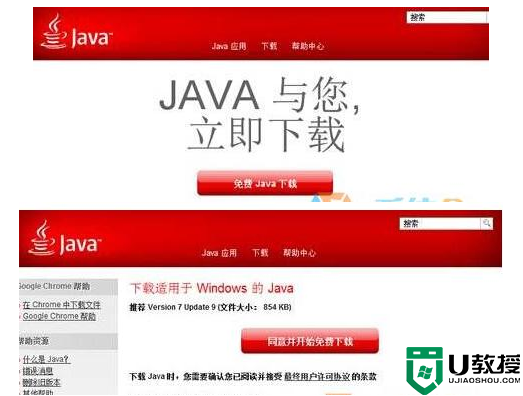win10响应慢半拍怎么办 win10电脑反应迟钝怎么办
时间:2021-05-21作者:zhong
有很多用户在使用电脑的时候,会遇到电脑卡顿响应慢的情况,出现这个情况要是很正常的,一般我们电脑使用久了都会出现响应慢半拍的问题,那么win10电脑反应迟钝怎么办呢,下面小编给大家分享win10响应慢半拍的解决方法。
推荐系统:windows10精简版镜像
解决方法:
方法一:禁用启动项
1、首先,我们在任务栏空白处单击鼠标右键,选择任务管理器。
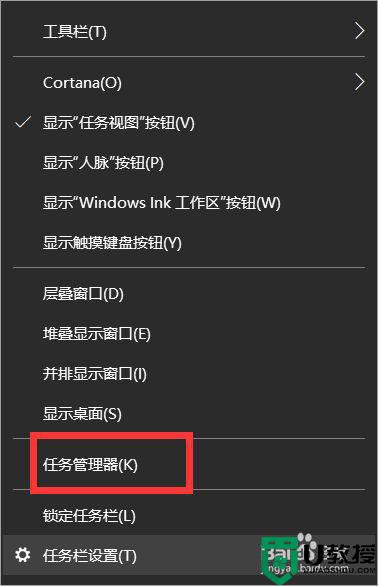
2、进入任务管理器之后我们点击详细信息。
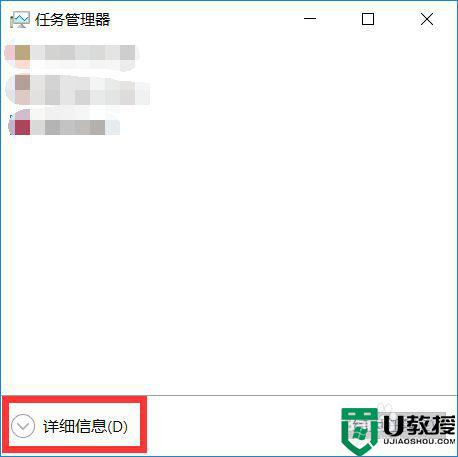
3、然后我们点击启动,在启动中将所有不需要开机启动的应用的开机启动禁用。
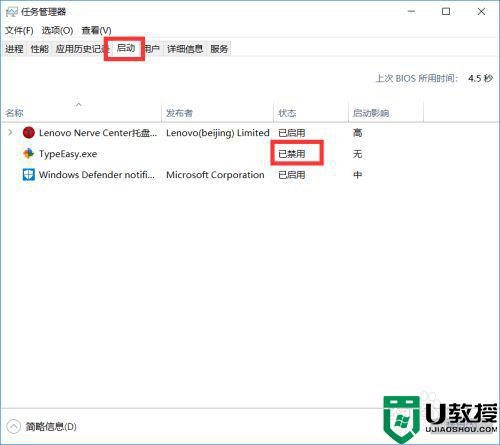
方法二:启用快速启动
1、首先,我们打开开始菜单,在开始菜单中间一栏中找到Windows系统选项,在这个选项下面找到控制面板,点击进入。
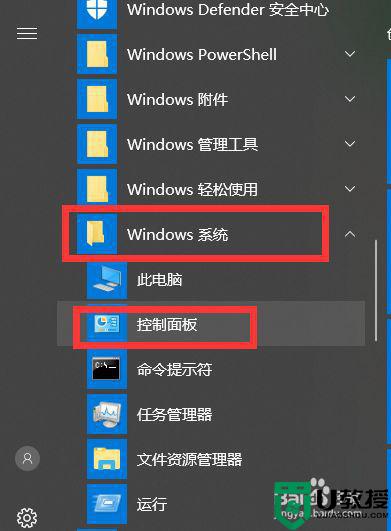
2、然后我们找到硬件和声音选项,点击进入。
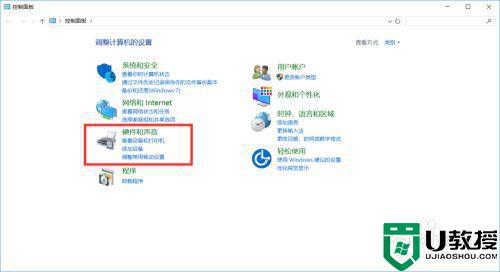
3、然后找到电源选项下的更改电源按钮的功能选项,点击进入。
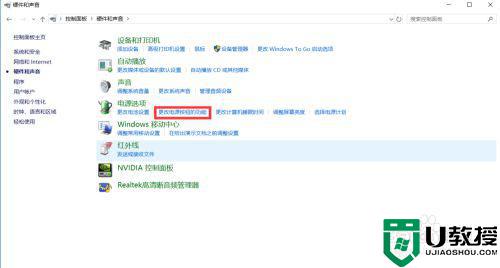
4、然后我们点击更改当前不可用的设置。
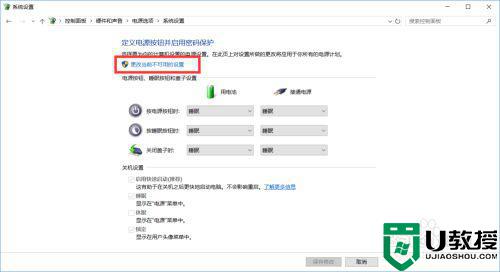
5、然后我们在启用快速启动选项前面打上对勾,然后保存修改,已经打上的可以试试先去掉对勾再打上。
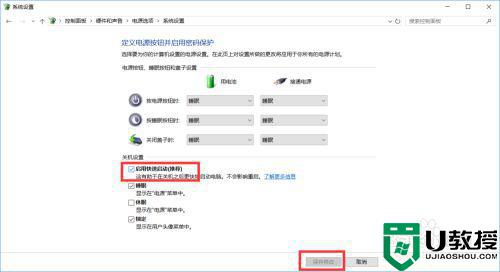
以上就是win10响应慢半拍的解决方法, 电脑在使用时很迟钝的话,可以按上面的方法来进行解决。