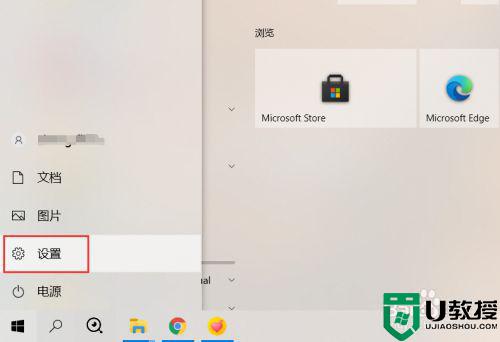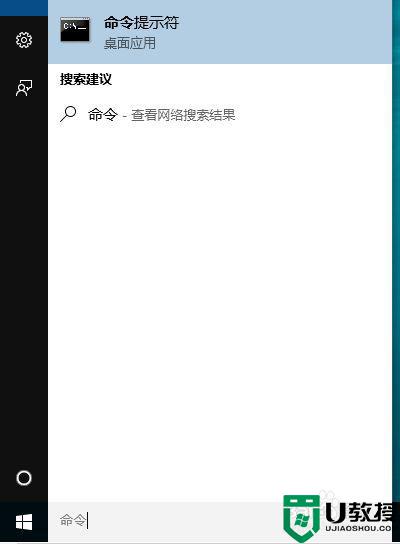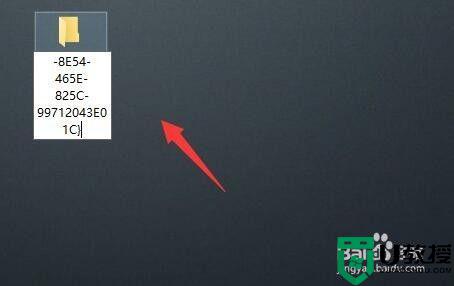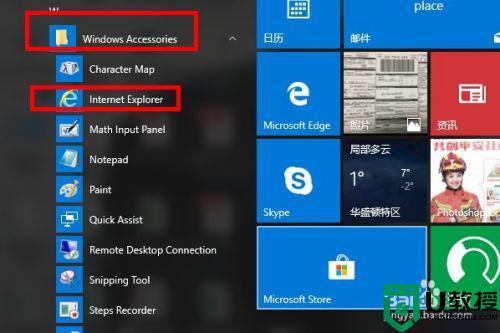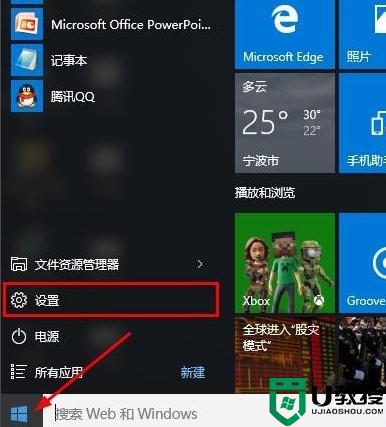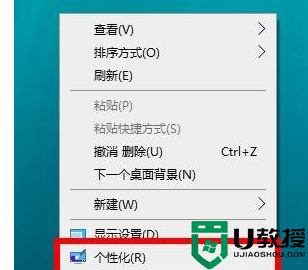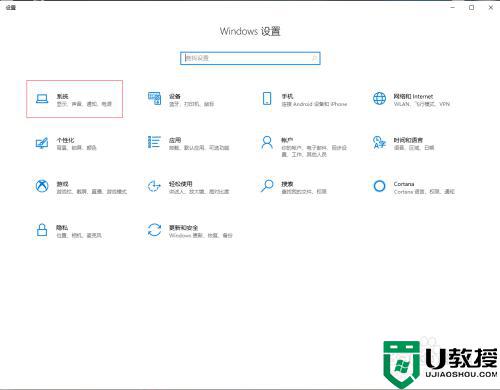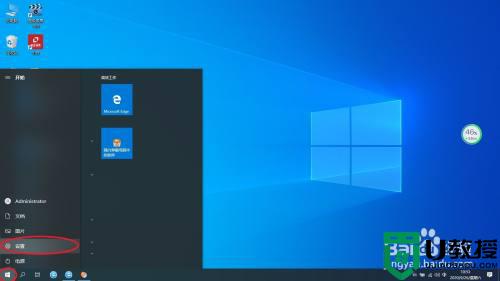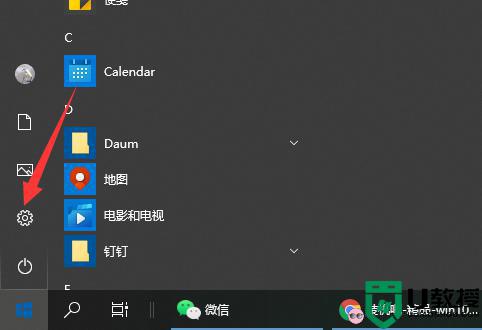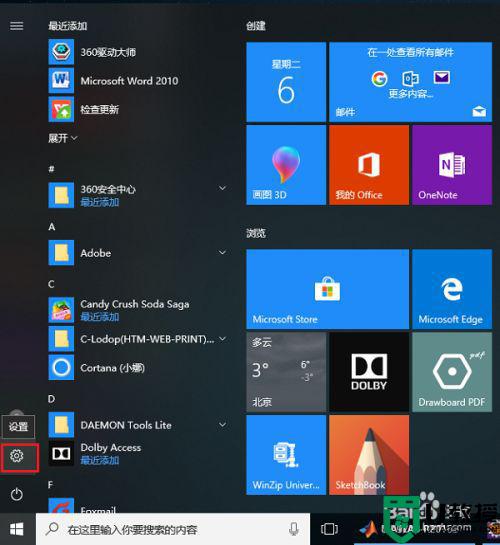win10游戏模式怎么开 win10开启游戏模式的教程
时间:2021-01-13作者:fang
win10系统的游戏模式开启后可以让游戏成为第一优先任务,系统的所有相关资源都迅速为其调配,确保玩家在玩游戏时拥有最佳体验,那win10游戏模式怎么开呢?有不少不熟悉的小伙伴不是很清楚,所以针对这一现象,今天本文为大家分享的就是win10开启游戏模式的教程。
推荐下载:win10最新版本
详细教程如下:
1、在桌面点击右下角的【信息】图标。
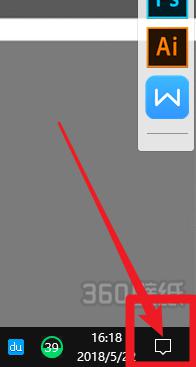
2、然后点击【所以设置】
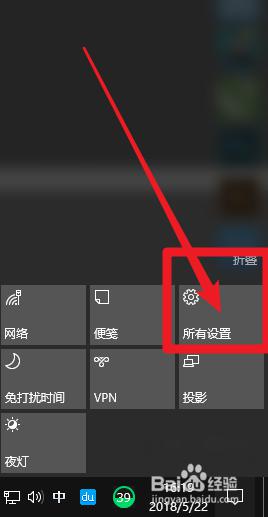
3、进入win10设置界面后,找到【游戏】并点击。
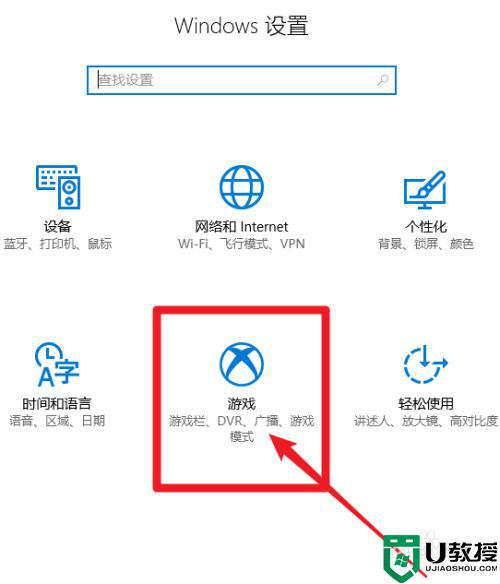
4、进入游戏设置,点击左边的【游戏模式】。
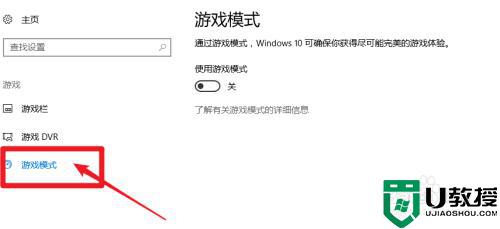
5、点击【使用游戏模式】下方的开关(默认是关闭的),就完成了。
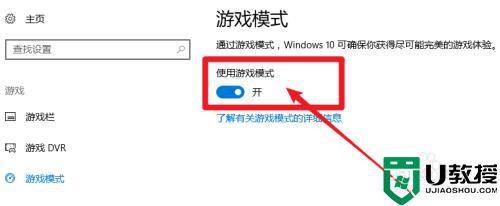
上面给大家分享的就是关于win10开启游戏模式的教程啦,有需要的开启的可以按照上面的步骤来操作哦。