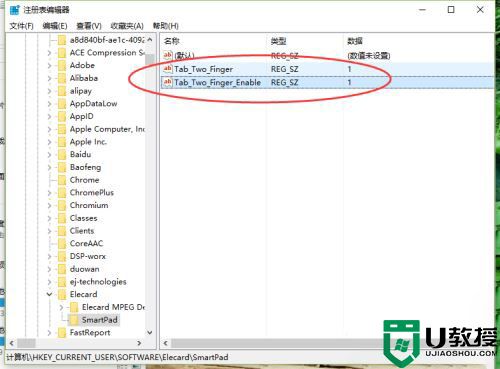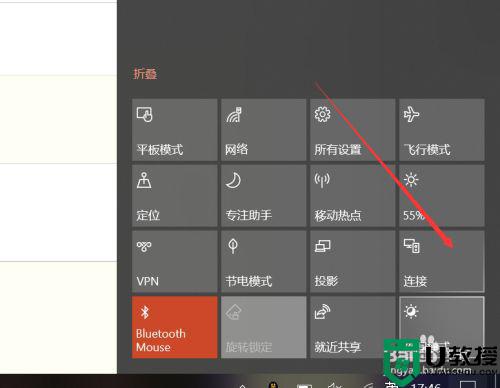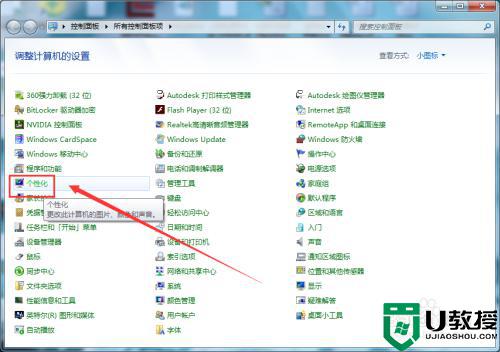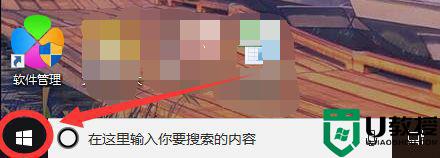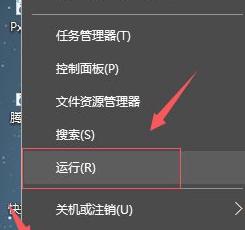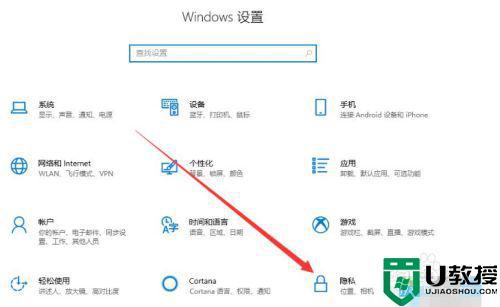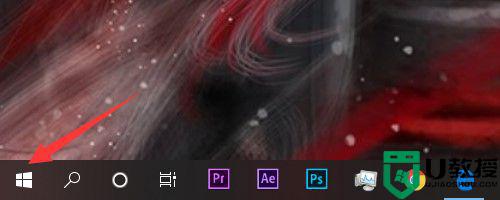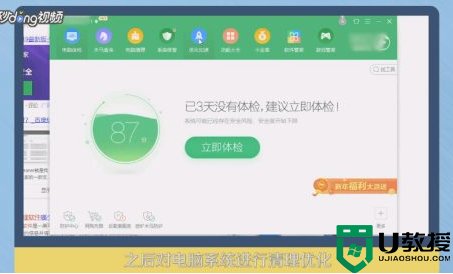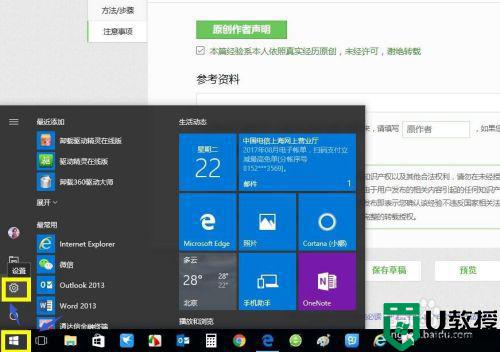windows10笔记本怎么双开一个应用 win10笔记本怎么双开应用
有win10笔记本用户说他想在电脑上打开两个同一个应用,但却不知道要如何操作,我们就拿微信来说一般情况大家都是打开一个来使用,但是微信也可以打开多个同时使用,那么windows10笔记本怎么双开一个应用呢,下面小编给大家分享win10笔记本双开一个应用的方法
解决方法:
1、首先,我们先找到自己想双开多开的软件,下面我用微信为例子。
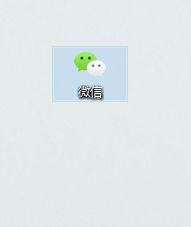
2、第一步,在电脑桌面空白处,右键点击,出现下面图,点击“新建”。
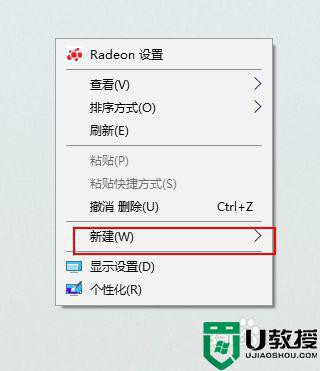
3、先新建一个便利贴或者记事本又或者是文本文档,系统不一样,有的系统是便利贴,有的是记事本,有的是文本文档。
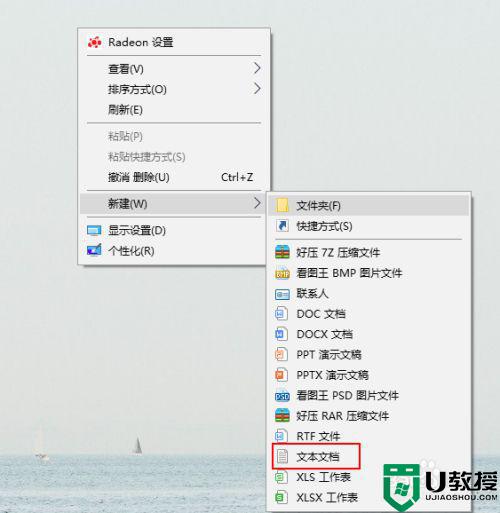
4、打开新建文档,输入以下代码:
@echo off
start /d "微信安装位置" WeChat.exe
start /d "微信安装位置" WeChat.exe
exit
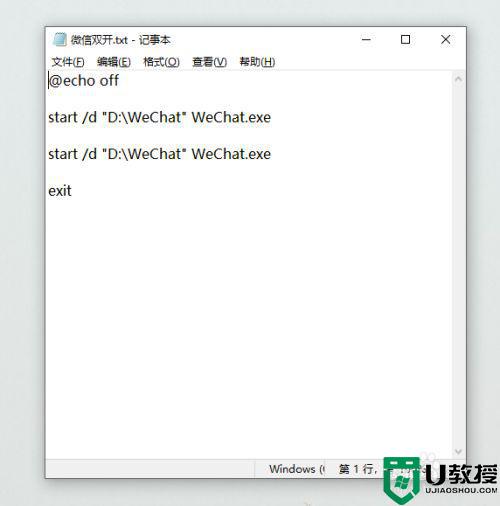
5、然后把代码中:微信安装位置替换成你微信安装的地址,微信安装地址怎样找呢?右击微信图标,点击“打开文件所在位置”。
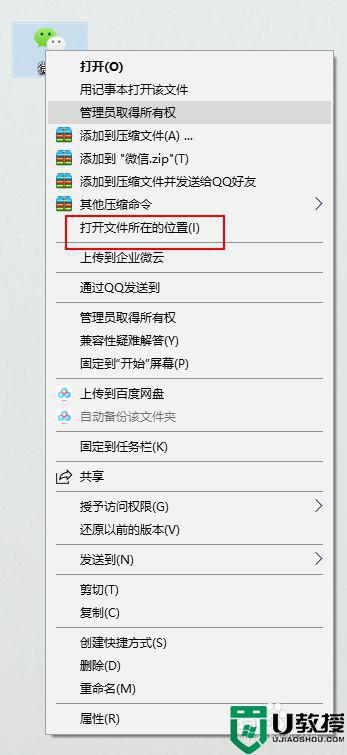
6、复制搜索框就是微信的安装地址了。
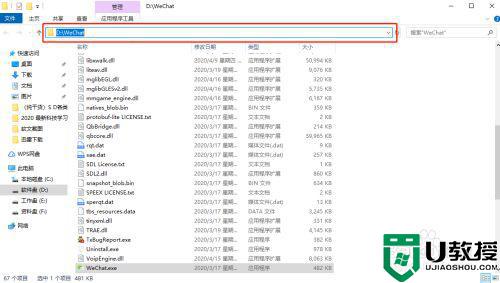
7、替换微信安装位置后保存文档,然后改一下记事本后缀名,把.txt改为.bat,保存运行就行

以上就是win10笔记本双开一个应用的方法,就拿微信来双开,有不知道怎么打开两个微信的,可以按上面的方法来进行操作。