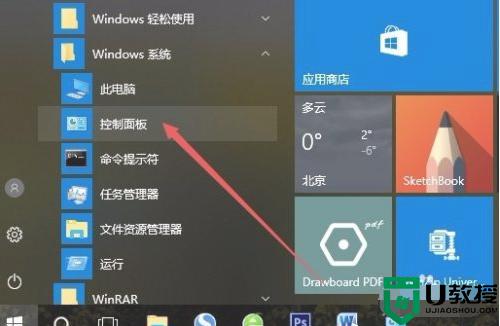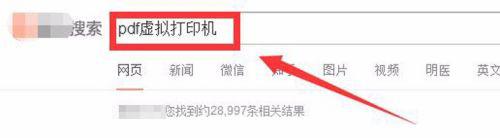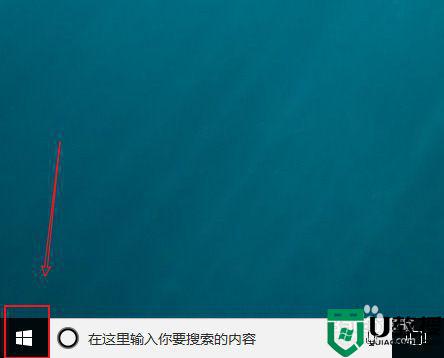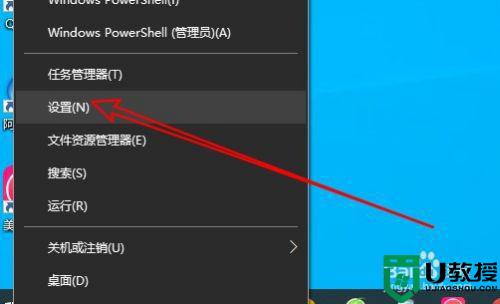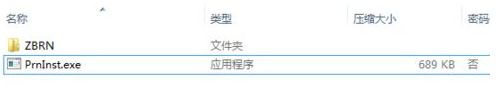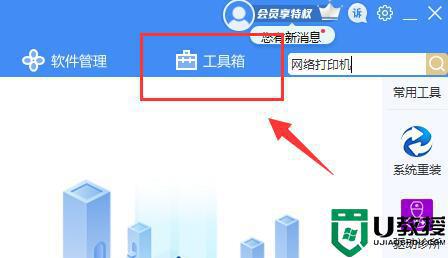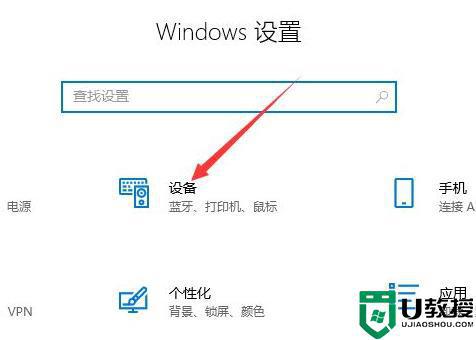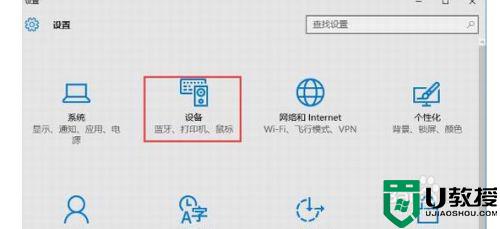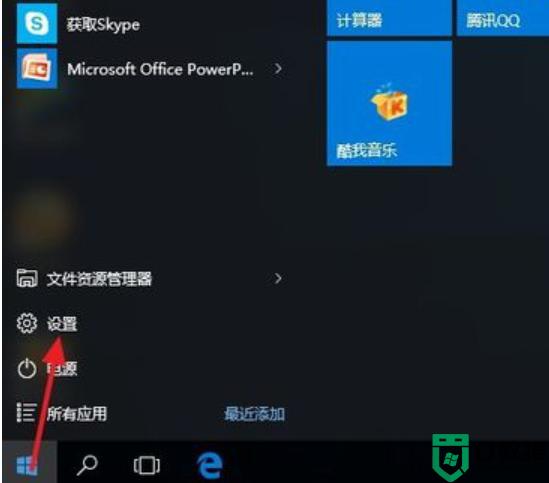如何给wing10安装打印机 怎么在win10系统中安装打印机
时间:2021-06-09作者:zhong
我们在工作中会经常使用到打印机来复印文件之类的,在复印文件之前我们也需要把打印机安装在电脑上,才可以打印复印,那么如何给wing10安装打印机呢,相信有很多用户不知道怎么操作,下面小编给大家分享win10安装打印机的方法。
推荐系统:win10纯净专业版
解决方法:
1、点击window是的图标,再点击设置,进入设置的主页面。
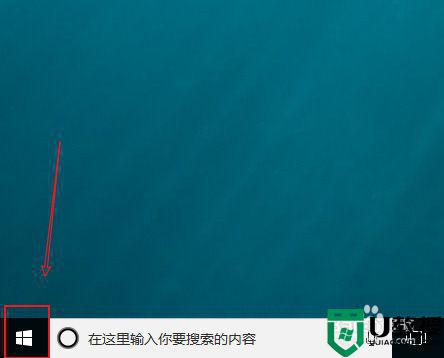
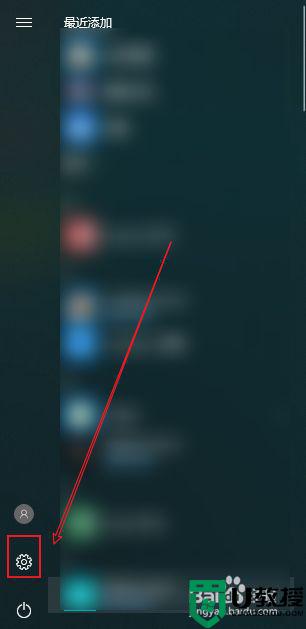
2、进入设置主页面后点击设备的选项,进入设备界面后,在左边侧栏中选择打印机和扫描机进入。
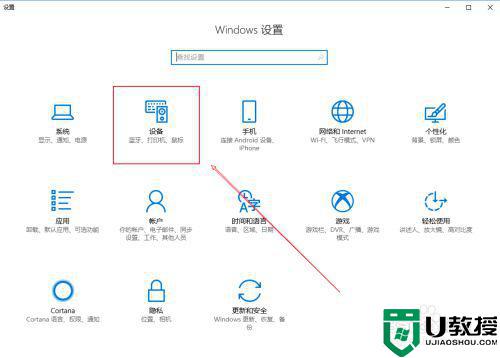
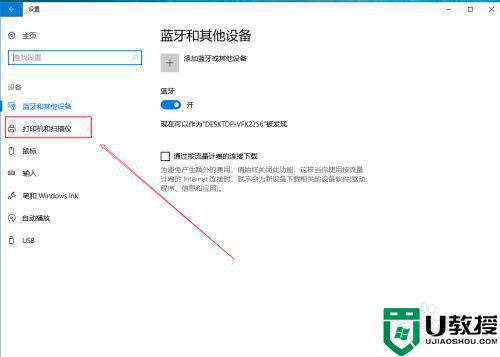
3、进入打印机和扫描机界面后点击添加打印机或扫描机的选项。电脑会显示真在搜索,等待一会会出现,打印机正在安装的图标,等待一会。
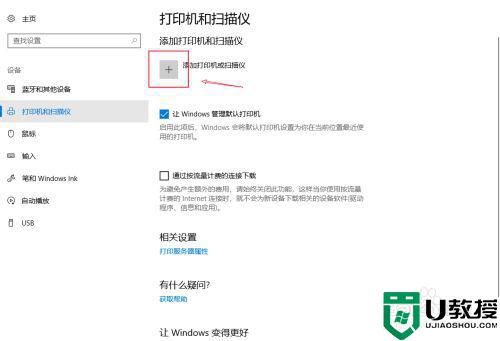
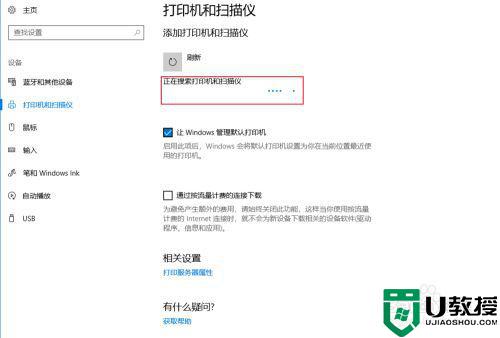
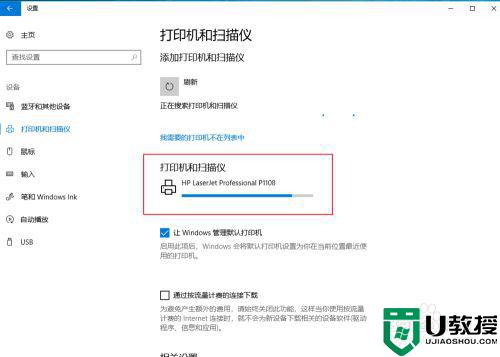
4、安装好打印机后,检查打印机是否能够使用,点击安装好的打印机,点击管理,进入打印机管理界面,再点击打印测试页,看打印机是否能成功打印即可。
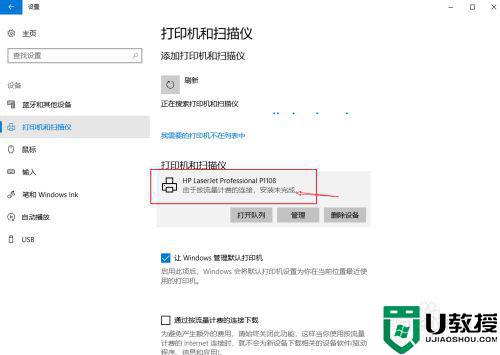
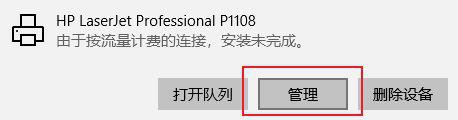
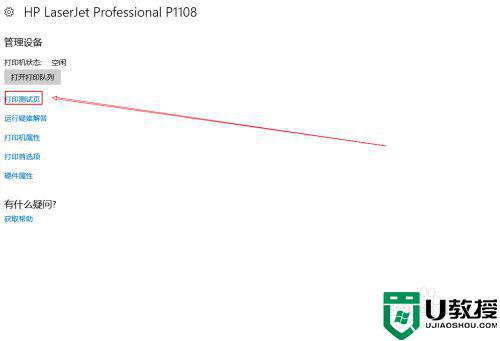
以上就是win10安装打印机的方法,有不知道怎么给系统安装打印机的,可以按上面的方法来进行安装。