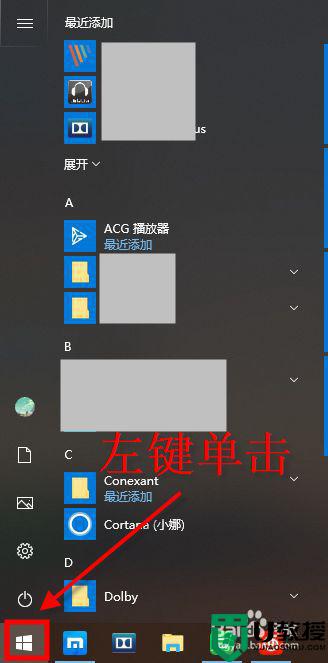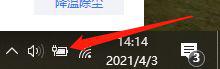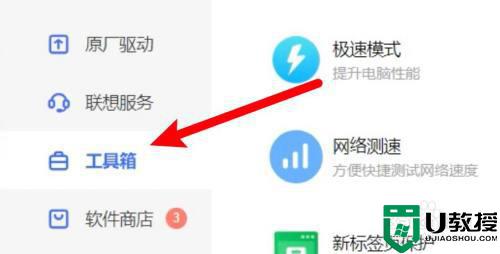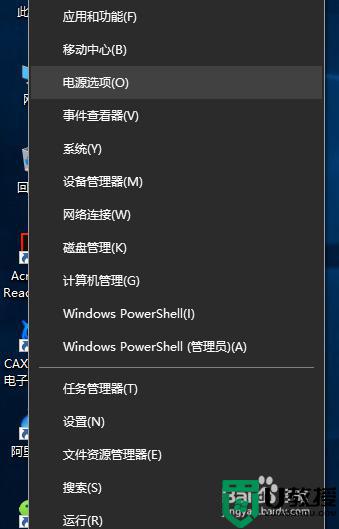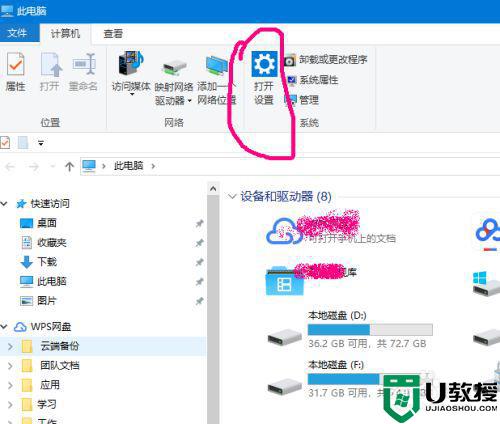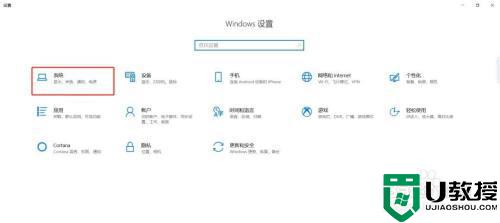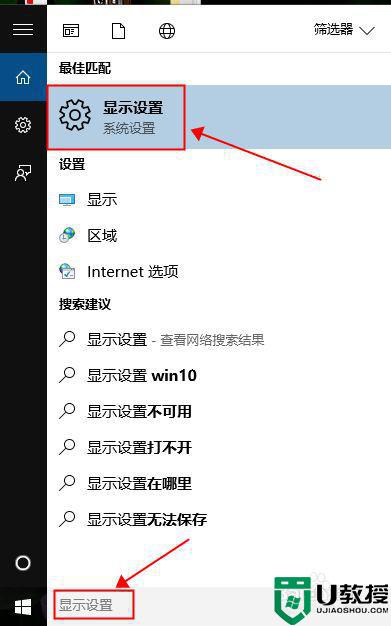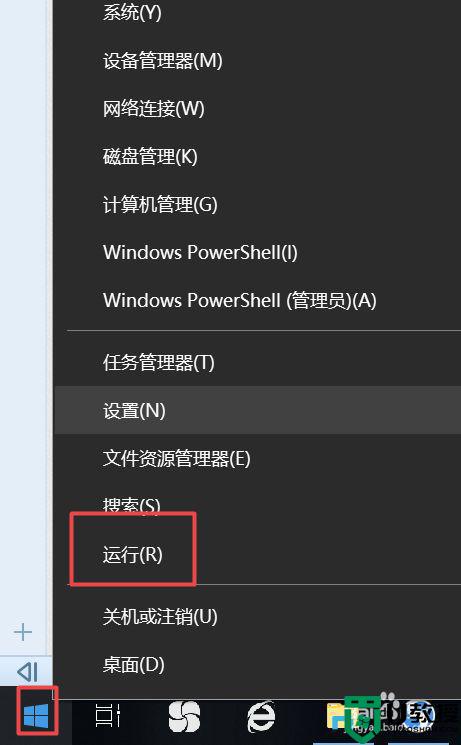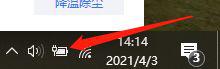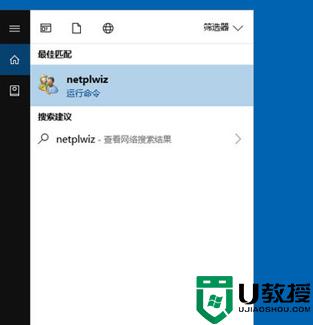笔记本w10怎么关闭开盖开机功能 w10笔记本打开盖子自动开机如何取消
时间:2022-05-23作者:huige
在笔记本w10系统中,当我们关机之后盖上盖子,再次开盖子之后就会自动开机,不过很多人并不喜欢,那么w10笔记本打开盖子自动开机如何取消呢?针对这个问题,本教程就给大家演示一下笔记本w10关闭开盖开机功能的详细方法吧。
推荐:win10深度技术破解版下载
解决方法:
1、右键开始菜单,点击“电源选项”。
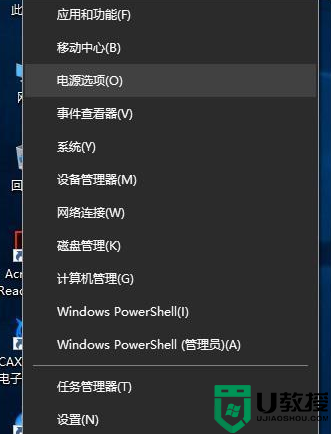
2、弹出“设置”对话框,选择“电源和睡眠”,下拉右侧滚动条,找到“相关设置 其他电源设置”,点击进入。
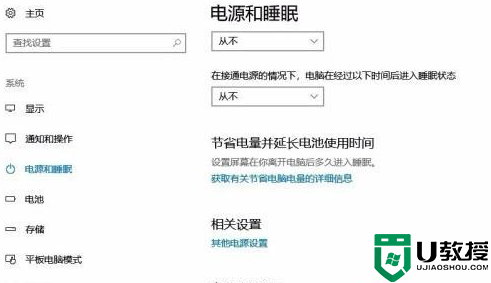
3、点击“选择关闭盖子的功能”。
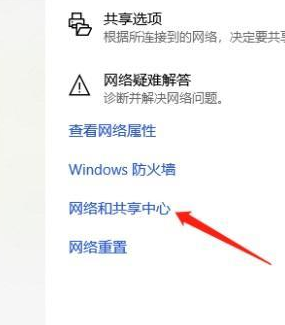
4、点击“更改当前不可用的设置”。
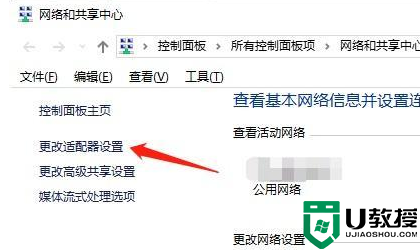
5、这是会看到有一项“启用快速启动(推荐)”,去掉前面的“对勾”,点击“保存修改”。关机合盖,再次开盖会发现自动开机现象已消除。
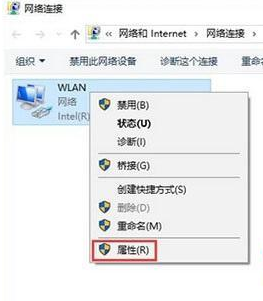
通过上面的方法就可以取消笔记本w10开盖自动开机的情况了,是不是挺简单呢,大家可以学习上面的方法来进行操作吧。